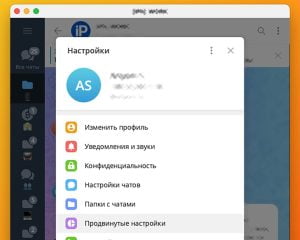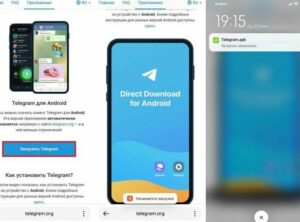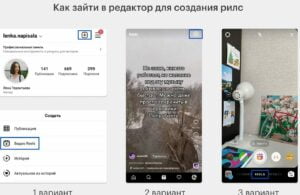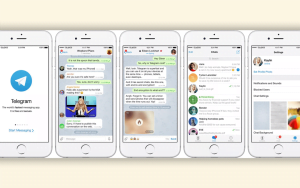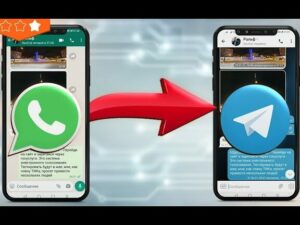Как экспортировать чат в Telegram: инструкция для пользователей
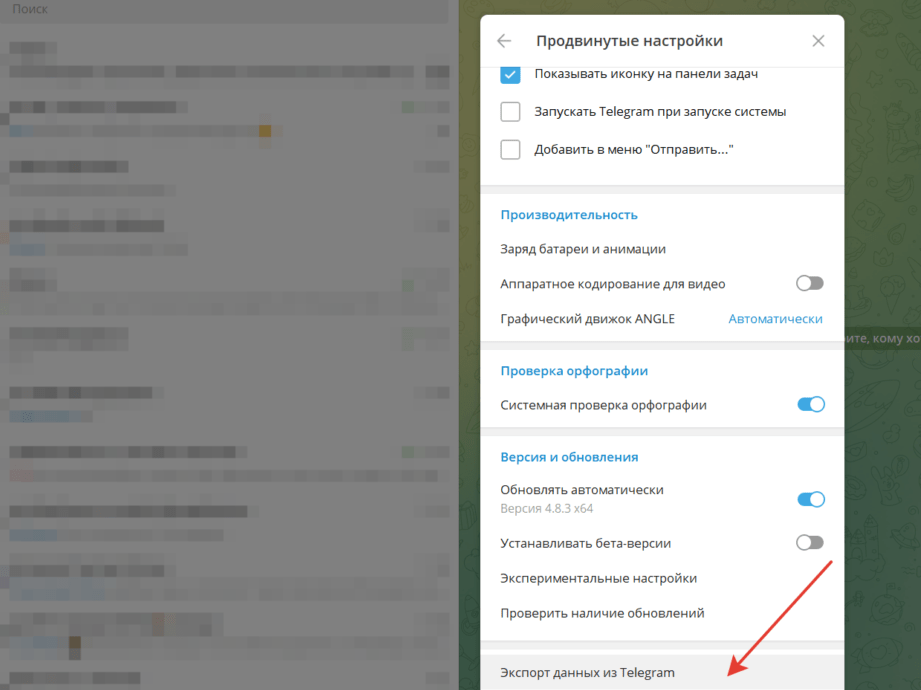
Telegram – популярный мессенджер, который предоставляет пользователям множество возможностей для общения и обмена информацией. Одной из таких возможностей является экспорт истории чата. Если вам нужно сохранить данные чата или передать их кому-то, у вас есть несколько вариантов выбора.
Первый способ – экспорт истории чата через сам Telegram. Для этого откройте нужный чат и нажмите на опции (три точки) в правом верхнем углу экрана. В открывшемся меню выберите “Экспортировать чат”. После этого Telegram предложит вам выбрать, какой файл использовать для экспорта – можно сохранить историю чата в формате HTML, а также получить скриншот диалога. После выбора нужной опции следуйте инструкциям на экране для сохранения данных на ваше устройство.
Второй способ – экспорт чата с помощью web.telegram.org. Откройте сайт web.telegram.org и войдите в свой аккаунт Telegram. После этого найдите нужный чат и откройте его. В верхнем правом углу экрана вы увидите три точки – нажмите на них и выберите “Сохранить историю чата”. Telegram предложит вам выбрать формат файла для экспорта (HTML или JSON). После выбора нужной опции нажмите на кнопку “Сохранить” и файл с историей чата будет загружен на ваше устройство.
Третий способ – экспорт чата на Android с помощью приложения. Откройте приложение Telegram на своем устройстве Android и найдите нужный чат. Нажмите на опции (три точки) в правом верхнем углу экрана и выберите “Экспортировать чат”. Затем выберите формат файла для экспорта (HTML или JSON) и нажмите на кнопку “Сохранить”. Файл с историей чата будет сохранен на вашем устройстве и вы сможете перенести его на компьютер или отправить кому-то по электронной почте.
Теперь у вас есть несколько способов экспортировать чат в Telegram. Выберите самый удобный для вас и следуйте простым шагам, чтобы получить файл с данными чата. Не забудьте сохранить файл в надежное место, чтобы не потерять важную информацию.
Как экспортировать историю чата в Telegram
Шаг 1: Найдите чат, историю которого вы хотите экспортировать
Откройте Telegram на своем телефоне или компьютере и найдите нужный чат. Обратите внимание, что процесс экспорта будет отличаться в зависимости от того, используете вы мобильную версию Telegram или веб-версию web.telegram.org.
Шаг 2: Сохраните историю чата на вашем устройстве
Для экспорта истории чата в мобильной версии Telegram на устройствах Android выполните следующие действия:
- Откройте чат, историю которого вы хотите сохранить.
- Нажмите на иконку “Три точки” в правом верхнем углу экрана.
- Выберите опцию “Сохранить в файл”.
- Выберите место на вашем устройстве, куда вы хотите сохранить файл чата.
- Подтвердите сохранение файла.
Для экспорта истории чата в веб-версии Telegram на компьютере выполните следующие действия:
- Откройте чат, историю которого вы хотите сохранить.
- Нажмите на иконку “Три точки” в правом верхнем углу экрана.
- Выберите опцию “Получить историю чата”.
- Выберите опции для экспорта (например, все сообщения или только сообщения за определенный период времени).
- Нажмите на кнопку “Экспорт”.
- Дождитесь завершения экспорта и загрузите файл с историей чата.
Шаг 3: Перенос файла чата на другое устройство
После сохранения файла с историей чата на вашем устройстве вы можете перенести его на другое устройство. Для этого вы можете воспользоваться различными способами, такими как отправка файла по электронной почте, использование облачного хранилища или передача через кабель.
Шаг 4: Открытие и просмотр сохраненной истории чата
После переноса файла с историей чата на другое устройство вы можете открыть его и просмотреть сохраненные сообщения. Для этого просто откройте файл с помощью соответствующего приложения или программы.
Теперь вы знаете, как экспортировать историю чата в Telegram и сохранить ее на своем устройстве. Следуя этим простым шагам, вы сможете сохранить и перенести сообщения с чата в любой момент.
С помощью скриншота
Если вам необходимо экспортировать данные из чата в Telegram, вы можете воспользоваться способом с использованием скриншота. Этот метод подходит для пользователей, которые не хотят или не могут использовать другие способы экспорта данных.
Шаг 1: Открытие чата
В первую очередь откройте мессенджер Telegram на устройстве, с которого вы хотите экспортировать чат. Найдите нужный чат, который вы хотите сохранить.
Шаг 2: Получение скриншота
Когда вы нашли нужный чат, сделайте скриншот всей переписки. В зависимости от вашего устройства, процесс получения скриншота может отличаться. На Android-устройствах, обычно, нужно одновременно нажать кнопку включения и кнопку уменьшения громкости. В iOS устройствах, нужно одновременно нажать кнопку включения и кнопку громкости.
Шаг 3: Сохранение скриншота
После получения скриншота, он будет сохранен в папке с вашими изображениями на устройстве. Вы можете перенести этот скриншот на другое устройство или сохранить его на вашем текущем устройстве.
Этот способ экспорта данных через скриншот может быть полезен, если вам нужно сохранить только небольшую часть чата или если у вас нет возможности использовать другие способы экспорта данных.
Как сохранить чат в Телеграмм
Возможность сохранить чат в Телеграмм может быть полезной, если вам нужно перенести сообщения на другое устройство, создать резервную копию или просто сохранить историю переписки для будущего использования. В этой статье мы расскажем о нескольких способах экспорта и сохранения чата в Телеграмм.
1. Использование веб-версии Телеграмм
Один из самых простых способов сохранить чат в Телеграмм – использовать веб-версию мессенджера. Для этого выполните следующие шаги:
- Откройте веб-версию Телеграмм по ссылке web.telegram.org на компьютере или мобильном устройстве.
- Войдите в свою учетную запись Телеграмм, следуя инструкциям на экране.
- Найдите нужный вам чат в списке чатов слева.
- Откройте чат и пролистайте его до нужного момента истории.
- Сделайте скриншот экрана, чтобы сохранить видимую часть чата.
Повторите эти шаги для каждого чата, который вы хотите сохранить. Затем перенесите скриншоты на другое устройство или сохраните их на компьютере для дальнейшего использования.
2. Экспорт чата через настройки Телеграмм
Другой способ сохранить чат в Телеграмм – использовать встроенную функцию экспорта. Вот как это сделать:
- Откройте Телеграмм на своем устройстве.
- Найдите нужный вам чат в списке чатов.
- Откройте меню чата (обычно это иконка с тремя точками).
- Выберите опцию “Экспортировать чат”.
- Выберите формат экспорта (например, HTML или JSON).
- Выберите место для сохранения файла экспорта.
- Нажмите на кнопку “Экспортировать” и подождите, пока Телеграмм создаст и сохранит файл экспорта.
После завершения экспорта вы сможете открыть файл экспорта на своем устройстве и просмотреть сохраненную историю чата.
3. Пересылка сообщений в Телеграмме
Еще один простой способ сохранить чат в Телеграмме – переслать сообщения себе или другому пользователю. Для этого выполните следующие шаги:
- Откройте Телеграмм на своем устройстве.
- Найдите нужный вам чат в списке чатов.
- Выберите сообщение, которое вы хотите сохранить.
- Нажмите на кнопку “Переслать” или “Поделиться”.
- Выберите себя в качестве получателя сообщения.
- Нажмите на кнопку “Отправить” и подождите, пока сообщение будет доставлено вам.
Повторите эти шаги для каждого сообщения, которое вы хотите сохранить. После получения сообщений от себя вы сможете сохранить их на своем устройстве или переслать их на другое устройство.
Независимо от выбранного способа, помните, что сохраненный чат в Телеграмме будет содержать только видимые данные, доступные в момент экспорта или сохранения. Если вы хотите сохранить всю историю переписки или сохранить чаты с каналами или группами, вам могут потребоваться дополнительные инструменты или услуги.
Экспорт истории чата: шаги
Для экспорта истории чата в Telegram на устройствах Android есть несколько способов. В этом разделе мы рассмотрим простой метод экспорта чата, который позволяет сохранить все сообщения в файл на вашем устройстве.
Шаг 1: Откройте приложение Telegram на своем устройстве.
Шаг 2: Найдите нужный вам чат или диалог, и откройте его.
Шаг 3: В верхнем правом углу экрана найдите иконку с тремя точками или стрелкой вниз, которая открывает дополнительные настройки.
Шаг 4: В появившемся меню выберите опцию “Экспортировать чат”.
Шаг 5: Вам будет предложено выбрать формат файла для экспорта (например, TXT или HTML). Выберите предпочитаемый формат и нажмите “Экспортировать”.
Шаг 6: Дождитесь завершения экспорта. В этот момент Telegram будет сохранять историю чата в файл на вашем устройстве.
Шаг 7: После завершения экспорта вы можете найти сохраненный файл с историей чата в папке “Telegram” на вашем устройстве.
Теперь у вас есть файл с экспортированной историей чата, который можно открыть и просмотреть на вашем устройстве или скопировать на компьютер для дальнейшего использования.
Способы сохранить переписку в Telegram
1. Сохранение переписки через сам мессенджер:
– Откройте нужный чат в Telegram на своем устройстве.
– Нажмите на опции чата (три точки в правом верхнем углу экрана).
– В открывшемся меню выберите опцию “Экспортировать чат”.
– Выберите, куда именно вы хотите сохранить историю чата (на устройство или в облако).
– Следуйте шагам для сохранения и экспорта переписки.
2. Сохранение переписки через веб-версию Telegram:
– Откройте веб-версию Telegram на компьютере.
– Найдите нужный чат в списке чатов.
– С помощью простого копирования и вставки, перенесите чат в текстовый файл или другой формат.
3. Сохранение переписки через экспорт данных на Android:
– Найдите на вашем телефоне папку Telegram, в которой хранятся все данные мессенджера.
– Перенесите нужный файл с историей чата на ваше устройство.
4. Получение сохраненной переписки с помощью скриншота:
– Откройте нужный чат в Telegram на своем устройстве.
– Сделайте скриншот экрана с сообщениями, которые вы хотите сохранить.
– Откройте галерею и найдите скриншот.
– Перенесите скриншот на ваше устройство или отправьте его на электронную почту для сохранения.
Теперь вы знаете несколько способов экспортировать и сохранить переписку в Telegram. Выберите наиболее удобный для вас способ и сохраняйте историю чата без проблем!
Открытие настроек чата
Для экспорта чата в Telegram необходимо открыть настройки выбранного чата. Следуйте следующим шагам:
- Откройте приложение Telegram на своем телефоне или компьютере.
- Найдите нужный чат, историю которого хотите экспортировать.
- На Android устройствах нажмите на название чата в верхней части экрана. В веб-версии Telegram кликните на название чата в левой панели.
- В открывшемся диалоге выбора опций чата найдите и выберите “Настройки”.
После открытия настроек чата вы будете иметь доступ к различным возможностям экспорта и сохранения данных.
Перенос одного диалога
Если вы хотите перенести только один диалог из Telegram на другое устройство или сохранить его в виде файла, вам понадобится использовать функцию экспорта чата. Вот шаги, которые нужно выполнить:
- Откройте приложение Telegram на вашем телефоне или веб-версию Telegram на компьютере.
- Найдите диалог, который вы хотите экспортировать.
- Откройте опции чата, нажав на его название в верхней части экрана.
- Выберите “Экспорт чата” из списка опций.
- Выберите, куда вы хотите сохранить экспортированный файл: на ваш телефон или в электронную почту.
- Дождитесь завершения экспорта. Вам будет предоставлена возможность открыть файл или сохранить его.
После выполнения этих шагов вы сможете сохранить диалог в виде файла и перенести его на другое устройство или использовать по своему усмотрению.
Копирование всех данных
Для копирования всех данных чата в Telegram вы можете воспользоваться несколькими способами. В этом разделе мы рассмотрим два основных способа экспортировать данные чата: через экспорт истории и копирование сообщений.
Экспорт истории чата
Первый способ экспорта данных чата в Telegram – это использование функции экспорта истории. Этот способ позволяет сохранить все сообщения и медиафайлы, которые были отправлены в чате.
- Откройте чат, данные которого вы хотите экспортировать.
- Нажмите на иконку меню (три точки) в верхнем правом углу экрана.
- Выберите опцию “Экспорт истории”.
- Выберите способ экспорта данных: через электронную почту или сохранение на компьютере.
- Дождитесь завершения экспорта данных.
- Сохраните файл с данными чата на вашем устройстве.
Теперь у вас есть файл с данными чата, который можно сохранить и использовать для переноса чата на другое устройство или для архивирования.
Копирование сообщений
Второй способ экспорта данных чата в Telegram – это копирование отдельных сообщений. Этот способ позволяет выбирать конкретные сообщения для экспорта и сохранения.
- Откройте чат, данные которого вы хотите скопировать.
- Найдите сообщение, которое вы хотите скопировать.
- Нажмите на сообщение и удерживайте его, пока не появятся опции.
- Выберите опцию “Переслать”.
- Выберите место назначения для скопированного сообщения: другой чат, себе или внешнее приложение.
- Дождитесь завершения копирования сообщения.
- Повторите шаги 2-6 для каждого сообщения, которое вы хотите скопировать.
Теперь у вас есть скопированные сообщения, которые можно сохранить или использовать по вашему усмотрению.
Как сохранить чат в Телеграмм на телефоне
Шаг 1: Открытие чата в Телеграмме
Для начала экспорта выберите нужный чат или канал в Телеграмме. Откройте его в мобильном приложении или веб-версии на компьютере.
Шаг 2: Выбор опций экспорта
В Телеграмме есть несколько способов экспортировать чат. Вы можете сохранить все сообщения в файл, скопировать их или переслать себе. В зависимости от ваших нужд выберите подходящий вариант.
Шаг 3: Экспорт чата
После выбора опции экспорта следуйте инструкциям для сохранения или копирования истории чата. В случае сохранения в файл, устройство предложит выбрать папку для сохранения файла.
Если вы выбрали опцию “Переслать себе”, сообщения будут отправлены на ваш аккаунт в Телеграмме.
Шаг 4: Получение сохраненного чата на телефоне
После успешного экспорта, файл с сохраненными данными будет доступен на вашем устройстве. Вы можете открыть его и просмотреть историю чата или использовать для других целей.
Теперь вы знаете, как сохранить чат в Телеграмме на телефоне. Эта возможность позволяет сохранить важные сообщения или перенести переписку на другое устройство.
Как сохранить чат в Телеграмм на компьютере
Сохранение диалога в Телеграмме на компьютере можно сделать самому, экспортируя сообщения с вашего устройства. Для этого есть несколько способов, и мы расскажем о самых простых и доступных.
Способ 1: Экспорт чата через Telegram Desktop
- Установите Telegram Desktop на свой компьютер, если у вас его еще нет.
- Откройте приложение и введите свои учетные данные для входа в аккаунт Telegram.
- Найдите нужный чат или диалог в списке контактов слева и откройте его.
- Нажмите на иконку с тремя точками в правом верхнем углу окна чата.
- Выберите опцию “Экспортировать чат” из меню.
- Выберите папку на вашем компьютере, куда вы хотите сохранить файл с экспортированной историей чата.
- Нажмите на кнопку “Сохранить” и ждите завершения процесса экспорта.
Способ 2: Экспорт чата через Telegram Web
- Откройте веб-версию Telegram в браузере на компьютере.
- Войдите в свой аккаунт, используя номер телефона и код подтверждения.
- Найдите нужный чат или диалог в списке контактов слева и откройте его.
- Нажмите на иконку с тремя точками в правом верхнем углу окна чата.
- Выберите опцию “Экспортировать чат” из меню.
- Выберите папку на вашем компьютере, куда вы хотите сохранить файл с экспортированной историей чата.
- Нажмите на кнопку “Сохранить” и ждите завершения процесса экспорта.
После экспорта чата вы сможете открыть сохраненный файл с историей переписки в любом текстовом редакторе или просмотреть его в электронной почте.
Опции экспорта истории чата
1. Экспорт чата с помощью встроенных настроек Telegram
Первым шагом для экспорта истории чата в Telegram на устройстве Android или iOS необходимо открыть мессенджер на своем телефоне. Затем найдите нужный чат, который вы хотите экспортировать. Нажмите на имя чата в верхней части экрана, чтобы открыть настройки чата.
В настройках чата найдите опцию “Экспортировать чат”. После выбора этой опции Telegram предложит выбрать, куда вы хотите экспортировать чат: на другое устройство или компьютер, или сохранить его в виде файла.
Если вы выберете опцию “Другое устройство”, Telegram создаст специальную ссылку, которую можно отправить на другое устройство или открыть на компьютере. При открытии ссылки на другом устройстве или компьютере вы сможете просмотреть и сохранить историю чата.
Если вы выберете опцию “Сохранить в виде файла”, Telegram создаст файл с историей чата, который можно будет сохранить на устройстве или отправить по электронной почте. Файл будет в формате JSON и содержать все сообщения и медиафайлы из истории чата.
2. Переслать сообщения в другой чат
Если вам нужно экспортировать только отдельные сообщения из чата, вы можете воспользоваться функцией пересылки сообщений в Telegram. Для этого найдите нужное сообщение в чате и удерживайте его палец на нем. В появившемся меню выберите опцию “Переслать”. Затем выберите чат, в который вы хотите переслать сообщение. Повторите этот шаг для каждого сообщения, которое вы хотите экспортировать.
3. Использование сторонних приложений и сервисов
Если вам не подходят указанные выше способы экспорта чата в Telegram, вы можете воспользоваться сторонними приложениями и сервисами. Некоторые приложения позволяют экспортировать и сохранить историю чата в более удобном формате или предлагают дополнительные функции для работы с историей чата.
Однако при использовании сторонних приложений и сервисов следует быть осторожным и проверять их надежность и защищенность. Не рекомендуется передавать свои данные аккаунта Telegram или доверительные данные сторонним приложениям и сервисам, о которых вы не уверены.
Все вышеперечисленные способы экспорта истории чата в Telegram позволяют сохранить и перенести важные данные и переписку на другое устройство или сохранить их для последующего использования. Выберите наиболее удобный и безопасный способ экспорта, который соответствует вашим потребностям и предпочтениям.
Через веб-версию Телеграмм на Android
Чтобы экспортировать чат в Telegram через веб-версию на Android, у вас есть несколько возможностей. Вы можете сохранить файлы, переслать сообщения или сохранить историю чата.
Шаг 1: Открытие веб-версии Telegram
Для начала откройте веб-версию Telegram в браузере на своем Android-устройстве. Для этого найдите и перейдите на сайт web.telegram.org.
Шаг 2: Вход в аккаунт
После открытия веб-версии Telegram вам нужно будет войти в свой аккаунт, используя свой номер телефона и код подтверждения.
Шаг 3: Настройки и открытие чата
После входа в аккаунт откройте настройки, нажав на значок с тремя горизонтальными линиями в верхнем левом углу экрана. В настройках выберите “Saved Messages”, чтобы открыть чат, где будут сохранены все экспортированные данные.
Шаг 4: Экспорт чата
Теперь вы можете экспортировать историю чата с помощью разных способов. Вы можете сохранить чат на своем телефоне, переслать его в другой чат или даже сохранить его на компьютере. Все эти опции есть в меню чата, которое можно открыть, нажав на название чата вверху экрана.
Если вы хотите сохранить чат на своем устройстве, просто выберите опцию “Экспорт” и выберите место, куда вы хотите сохранить файл с данными чата.
Если вы хотите перенести чат в другой мессенджер, найдите опцию “Переслать” и выберите нужный мессенджер, куда вы хотите переслать чат.
Если вы хотите сохранить чат на компьютере, выберите опцию “Сохранить на компьютере” и следуйте инструкциям для сохранения файла с данными чата на вашем компьютере.
Все эти шаги просты и понятны, и вы сможете экспортировать чат в Telegram через веб-версию на Android без каких-либо проблем. Ждите завершения экспорта и наслаждайтесь сохраненными данными чата!
Telegram экспорт истории чата
Для экспорта истории чата в Telegram на устройствах Android есть несколько простых шагов. Вот как это сделать:
- Откройте приложение Telegram на своем телефоне или планшете.
- Найдите чат, историю которого вы хотите экспортировать.
- Откройте диалога чата, нажав на его название или изображение.
- Нажмите на иконку меню в верхнем правом углу экрана (три точки).
- В появившемся меню выберите “Настройки”.
- В настройках чата найдите раздел “Экспорт данных”.
- Выберите “Экспортировать чат”.
- Выберите момент, с которого вы хотите сохранить историю чата, или выберите “Всю историю”.
- Выберите место, куда вы хотите сохранить экспортированные данные: на устройство или через электронную почту.
- Ждите завершения процесса экспорта. В зависимости от размера чата это может занять некоторое время.
- После завершения экспорта вы получите файл с сохраненными данными в выбранном формате (обычно это .txt или .html).
Теперь у вас есть сохраненная история чата, которую вы можете открыть на своем устройстве или отправить кому-либо еще. Вы также можете использовать этот файл для анализа данных или просто для сохранения важной переписки.
Заметьте, что у вас также есть возможность экспортировать данные чатов через веб-версию Telegram на сайте web.telegram.org. Для этого вам нужно открыть чат в веб-версии, найти иконку меню (три точки) и выбрать “Экспортировать чат”. Затем следуйте тем же шагам, описанным выше.
Переслать сообщения самому себе
В Telegram есть возможность экспортировать чаты и сохранить сообщения для дальнейшего использования. Если вы хотите сохранить всю переписку себе на устройство или перенести ее на другой мессенджер или веб-сервис, вам понадобится выполнить несколько простых шагов.
1. Откройте чат, который вы хотите экспортировать.
2. Найдите в настройках чата опции экспорта данных. В Telegram для Android это можно сделать, нажав на иконку с тремя точками в правом верхнем углу экрана, а затем выбрав “Экспортировать чат”.
3. После выбора опции экспорта, вам будет предложено выбрать, куда сохранить файл экспорта чата. Вы можете выбрать сохранение на устройство или отправку на электронную почту.
4. После выбора места экспорта, Telegram начнет процесс создания и сохранения файла экспорта чата.
5. Когда файл экспорта будет готов, вам будет предоставлена возможность его открыть или поделиться с помощью других приложений на вашем устройстве.
Также, если вы хотите переслать сообщения самому себе, вам не обязательно использовать функцию экспорта чата. Вы можете просто переслать нужные сообщения вам самому. Для этого выполните следующие шаги:
1. Откройте чат, в котором находятся нужные вам сообщения.
2. Выделите сообщения, которые вы хотите сохранить или переслать.
3. Нажмите на кнопку “Переслать” или “Копировать” в меню опций.
4. В открывшемся окне выберите свой собственный чат в списке контактов или введите свое имя пользователя, чтобы переслать сообщения себе.
5. Нажмите на кнопку “Отправить” или “Переслать”, чтобы завершить процесс.
Теперь все выбранные сообщения будут пересланы вам самому, и вы сможете сохранить их в своей переписке или использовать по своему усмотрению.
Выбор чата для экспорта
Перед тем как экспортировать чат в Telegram, вам необходимо выбрать конкретный чат или переписку, историю которого вы хотите экспортировать. В Telegram есть несколько способов выбора чата для экспорта, в зависимости от того, на каком устройстве вы работаете.
Если вы используете Telegram на компьютере или веб-версию мессенджера, то для экспорта чата вам понадобится сохраненный файл с данными. Чтобы его получить, выполните следующие шаги:
- Откройте Telegram на компьютере или веб-версию мессенджера.
- Найдите нужный чат или переписку, которую вы хотите экспортировать.
- Откройте опции чата (обычно это три точки или значок шестеренки).
- В открывшемся диалоге выберите опцию “Экспортировать чат”.
- С помощью данной опции вы можете экспортировать чат в виде файлов данных или отправить его себе в виде скриншота.
Если вы работаете с Telegram на телефоне, то выбор чата для экспорта происходит немного иначе:
- Откройте Telegram на вашем телефоне.
- Найдите нужный чат или переписку, которую вы хотите экспортировать.
- Откройте опции чата (обычно это три точки или значок шестеренки).
- В открывшемся диалоге выберите опцию “Экспортировать чат”.
- Вам будет предложено несколько способов экспорта, таких как отправка чата в виде файлов данных или переслать его себе в виде скриншота.
В любом случае, после выбора чата и способа экспорта, вам будет предоставлена возможность сохранить нужные данные или файлы на ваше устройство. Таким образом, вы сможете сохранить историю чата или перенести ее в другой мессенджер, если потребуется.
Читайте далее: