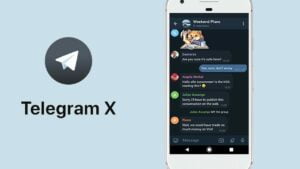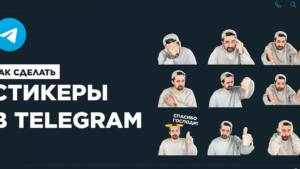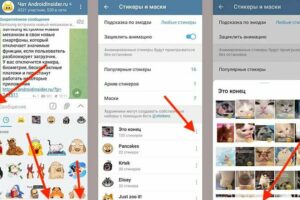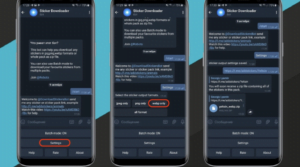Как изменить фото контакта в Telegram: пошаговая инструкция

Telegram – это популярный мессенджер, который предлагает множество полезных функций для общения с другими людьми. Одной из таких функций является возможность изменить фото контакта, чтобы персонализировать свой профиль и сделать его более узнаваемым.
Если вы хотите изменить фото контакта в Telegram, вам потребуются несколько простых шагов. Во-первых, вам нужно открыть диалог с контактом, фото которого вы хотите изменить. Затем нажмите на его фото, чтобы открыть полный размер изображения. В правом верхнем углу вы увидите значок с тремя точками, нажмите на него и выберите пункт “Сохранить”.
Теперь вам необходимо выбрать фото из своей галереи или сделать новое, чтобы установить его в качестве аватарки контакта. После того, как вы выбрали нужное фото, нажмите на кнопку “Выбрать” и оно будет установлено в качестве аватарки контакта.
Также в Telegram есть возможность использовать стикеры вместо фото. Чтобы это сделать, вам нужно открыть диалог с контактом, нажать на поле ввода сообщения и выбрать пункт “Стикеры”. Затем выберите нужный стикер из списка и отправьте его в сообщении.
Выводы: изменить фото контакта в Telegram очень просто. Вам просто нужно открыть диалог с контактом, сохранить его фото, выбрать новое фото из галереи или сделать новое, и установить его в качестве аватарки. Также вы можете использовать стикеры вместо фото. Надеемся, эти полезные советы помогут вам настроить свой профиль в Telegram так, как вы хотите!
Как изменить фото контакта в Telegram
В Telegram у каждого пользователя есть возможность создать свою аватарку, которая будет отображаться в его профиле и в диалогах с другими людьми. Если у вас необходимые фото уже есть на телефоне, то задача становится еще проще. В этой статье я расскажу, как изменить фото контакта в Telegram пошагово.
1. Открыть настройки профиля
Для начала откройте Telegram и перейдите в настройки своего профиля. Для этого нажмите на иконку с тремя горизонтальными полосками в верхнем левом углу экрана. В появившемся меню выберите пункт “Настройки”.
2. Найти аватарку в настройках
В настройках профиля прокрутите весь список функций до самого низа и найдите раздел “Аватарка”. Нажмите на него, чтобы открыть настройки фото профиля.
3. Выбрать фото из галереи
В открывшемся окне аватарки вы увидите несколько вариантов для изменения фото. Чтобы выбрать фото из галереи телефона, нажмите на пункт “Выбрать фото”.
4. Установить новую аватарку
Выберите нужное фото из галереи и нажмите на него. После этого фотография будет автоматически установлена в качестве новой аватарки для вашего контакта в Telegram.
5. Сохранить изменения
Чтобы сохранить изменения, нажмите на кнопку “Сохранить” в правом верхнем углу экрана. После этого новая аватарка будет видна не только вам, но и другим пользователям, с которыми вы общаетесь в Telegram.
Выводы:
Изменение фото контакта в Telegram достаточно простая задача. Следуя этим простым шагам, вы сможете установить новую аватарку для своего профиля и делиться ею с другими людьми. Также вы можете изменить фото контакта в Telegram, открыв диалог с этим человеком и нажав на его аватарку. Если вы не видите возможности изменить фото контакта в Telegram, проверьте настройки приватности и разрешите доступ к своей аватарке для других пользователей.
Полезные советы:
- Если вы хотите скрыть свою фотографию от других пользователей, вы можете настроить приватность в настройках профиля.
- Если вам необходимо изменить фото контакта в Telegram другого человека, вы можете попросить его отправить вам новую аватарку или переслать фото из другого диалога.
- Чтобы скачать фото контакта в Telegram, нажмите на аватарку человека в диалоге и выберите пункт “Сохранить фото”. Фотография будет сохранена в папку профиля на вашем телефоне.
- Если вы хотите установить аватарку избранного человека в качестве своей, откройте его профиль, нажмите на аватарку и выберите пункт “Установить как аватарку”.
- В Telegram есть еще много полезных функций, таких как голосовые сообщения, ссылки на одного пользователя и многое другое. Изучите продвинутые настройки, чтобы использовать все возможности мессенджера.
Откройте приложение Telegram
Для изменения фото контакта в Telegram, первым шагом откройте приложение Telegram на вашем устройстве. Вы можете найти его на главном экране или в папке с другими приложениями.
Если у вас еще нет Telegram, вам нужно создать учетную запись. Для этого вам потребуется номер телефона, на который будет отправлено сообщение с кодом подтверждения.
Если у вас уже есть учетная запись Telegram, просто введите свой номер телефона и нажмите “Войти”.
Войдите в свой аккаунт
Чтобы изменить фото контакта в Telegram, вам необходимо войти в свой аккаунт. В этом разделе мы рассмотрим, как это сделать.
1. Откройте приложение Telegram
Для начала откройте приложение Telegram на вашем устройстве. Обычно оно имеет иконку с белым микрофоном на синем фоне.
2. Введите свои данные
После открытия приложения вам необходимо ввести свои данные для входа в аккаунт. Введите ваш номер телефона и нажмите “Далее”.
3. Введите код подтверждения
После ввода номера телефона, вам будет отправлено SMS-сообщение с кодом подтверждения. Введите этот код в соответствующее поле и нажмите “Продолжить”.
4. Откройте настройки профиля
После успешного входа в аккаунт, откройте главное меню приложения, нажав на значок с тремя горизонтальными линиями в верхнем левом углу экрана. Затем выберите пункт “Настройки”.
5. Измените фото контакта
В настройках профиля вам необходимо выбрать пункт “Фото профиля”. Здесь вы можете увидеть текущую фотографию контакта и изменить ее.
Для изменения фото контакта вам предоставляется несколько вариантов:
- Выбрать фото из галереи устройства;
- Сделать новое фото с помощью камеры;
- Скачать фото из интернета;
- Выбрать стикер из Telegram.
Выберите нужный вам способ и следуйте указаниям приложения, чтобы изменить фото контакта.
6. Сохраните изменения
После того, как вы выбрали новое фото контакта, нажмите кнопку “Сохранить” или “Готово”, чтобы применить изменения.
Теперь вы успешно изменили фото контакта в Telegram. Откройте диалог с другим пользователем или создайте новый, чтобы увидеть обновленную аватарку.
Найдите раздел “Настройки”
Чтобы изменить фото контакта в Telegram, вам необходимо перейти в раздел “Настройки”. Для этого выполните следующие шаги:
- Откройте приложение Telegram на вашем устройстве.
- В правом верхнем углу экрана вы увидите значок с тремя горизонтальными линиями. Нажмите на него.
- В открывшемся меню выберите пункт “Настройки”.
Теперь вы находитесь в разделе “Настройки” Telegram, где уже есть необходимые функции для изменения фотографии контакта. В этом разделе вы можете менять аватарку, скрывать фотографии, меняя их на другие, а также создавать и сохранять папки с полезными фотографиями контактов.
Особенно полезными функциями в разделе “Настройки” являются:
- Фотографии контакта – здесь вы можете установить одну фотографию на аватар контакта или поставить стикер.
- Изменение фотографии в диалоге – если вы хотите изменить фотографию для одного конкретного диалога, то вам необходимо открыть диалог и нажать на фотографию профиля контакта. В открывшемся окне вы сможете выбрать фотографию из списка уже загруженных в Telegram или загрузить новую фотографию с помощью ссылки или из галереи телефона.
- Автоматически скачать аватары – в этом разделе можно разрешить автоматическое скачивание аватаров других пользователей, чтобы видеть их фотографии в диалогах.
Выводы:
Найдите раздел “Настройки” в Telegram, чтобы изменить фото контакта. В этом разделе вы сможете менять аватарку, скрывать фотографии, создавать папки с полезными фотографиями контактов, а также изменять фотографии в диалогах и разрешать автоматическое скачивание аватаров других пользователей.
Нажмите на своё имя
Чтобы изменить фото контакта в Telegram, вам необходимо выполнить следующие действия:
- Откройте приложение Telegram на своём телефоне.
- В правом верхнем углу экрана вы увидите значок с тремя горизонтальными точками. Нажмите на него.
- В открывшемся меню выберите пункт “Настройки”.
- В списке настроек найдите и выберите пункт “Профиль”.
- В разделе “Профиль” вы увидите своё имя и фото контакта. Нажмите на своё имя.
После нажатия на своё имя вы перейдете в режим редактирования профиля, где сможете внести необходимые изменения.
В этом режиме вы можете:
- Изменить фото контакта, нажав на текущую аватарку. Выберите фотографию из галереи телефона или сделайте новую фотографию с помощью камеры.
- Добавить голосовое приветствие. Нажмите на значок микрофона и начните запись голосового сообщения.
- Изменить название пользователя, введя новое имя в соответствующее поле.
- Добавить описание профиля, введя текст в поле “О себе”.
После внесения всех необходимых изменений нажмите кнопку “Сохранить” для сохранения профиля.
Теперь ваша фотография и другие изменения будут видны другим пользователям в Telegram.
В открывшемся меню выберите “Изменить фото”
Здравствуйте! Если вы хотите изменить фото контакта в Telegram, то я могу поделиться с вами пошаговой инструкцией.
Перед тем как менять фото, убедитесь, что у вас есть фотография, которую вы хотите установить. Также учтите, что вы можете изменять только фото своего контакта, а не других пользователей.
Для начала откройте Telegram на своем устройстве – это может быть как ПК, так и телефон. Выводы о том, где и как менять фото контакта в Telegram, одни и те же.
В Telegram найдите контакт, фото которого вы хотите поменять. Откройте диалог с этим человеком.
В правом верхнем углу экрана вы увидите значок с тремя точками. Нажмите на него, чтобы открыть меню настроек.
В открывшемся меню выберите “Изменить фото”.
Здесь у вас будет несколько вариантов:
1. Скачать фото
Если вы хотите поменять фото контакта на уже скачанное изображение, выберите пункт “Скачать фото”. Вам будет предложено выбрать фото из папки на вашем устройстве.
2. Сделать фото
Если вы хотите сделать новое фото прямо сейчас, выберите пункт “Сделать фото”. Откроется камера вашего устройства, и вы сможете сделать фотографию и сразу установить ее в качестве фото контакта.
3. Вставить фото
Если вы хотите вставить фото из другого сообщения или стикера, выберите пункт “Вставить фото”. Вам будет предложено выбрать нужное изображение из уже отправленных сообщений или стикеров.
После выбора фото вам будет предложено обрезать его, если это необходимо. После того как вы настроите фото, нажмите “Сохранить” и новая аватарка будет установлена для вашего контакта в Telegram.
Таким образом, вы сможете легко изменить фото контакта в Telegram, следуя простым шагам и используя доступные функции приложения.
Нажмите на иконку камеры
Как изменить фото контакта в Telegram? Это довольно просто! В этом разделе мы расскажем вам, как поменять аватарку в Телеграмме и добавить свою фотографию в профиль.
1. Откройте приложение Telegram на своем телефоне или компьютере.
2. Откройте диалог с контактом, фото которого вы хотите изменить. Нажмите на его аватарку, чтобы открыть его профиль.
3. В профиле контакта нажмите на иконку камеры, которая расположена рядом с текущей аватаркой.
4. Вам будет предложено выбрать фотографию из вашей галереи или сделать новую фотографию с помощью камеры. Выберите необходимую фотографию и нажмите кнопку “Сохранить”.
5. После сохранения фотографии, она автоматически установится в качестве новой аватарки контакта.
Теперь вы знаете, как изменить фото контакта в Telegram. Следуя этим простым шагам, вы сможете добавить свою фотографию в профиль и изменить аватарку контакта.
Выберите источник нового фото
Как изменить фото контакта в Telegram? После установки и открытия приложения Telegram на вашем телефоне, вы можете легко изменить фото контакта с помощью нескольких простых шагов. Ниже приведена пошаговая инструкция.
1. Изменение фото контакта на свою картинку
Если вы хотите поставить свою фотографию в качестве фото контакта, следуйте этим инструкциям:
- Откройте Telegram и перейдите в раздел “Настройки”.
- Нажмите на свою текущую аватарку, чтобы открыть меню.
- Выберите “Изменить фото профиля”.
- Сделайте фото или выберите уже существующую фотографию из галереи вашего телефона.
- Нажмите “Сохранить” или “Поставить” фото.
2. Изменение фото контакта на картинку избранного человека
Если вы хотите изменить фото контакта на картинку другого человека из списка ваших контактов, следуйте этим инструкциям:
- Откройте Telegram и перейдите в раздел “Настройки”.
- Нажмите на фото контакта, которое вы хотите изменить.
- Нажмите на иконку “Настройки” (шестеренка).
- Выберите “Изменить фото профиля”.
- Выберите фото из галереи вашего телефона или выполните поиск фото в интернете.
- Нажмите “Сохранить” или “Поставить” фото.
3. Изменение фото контакта на картинку из другого сообщения
Если вы хотите изменить фото контакта на картинку из другого сообщения в Telegram, следуйте этим инструкциям:
- Откройте Telegram и перейдите в чат, где находится нужное сообщение.
- Нажмите на фото из этого сообщения, чтобы открыть его в полном размере.
- Нажмите на иконку “Настройки” (шестеренка).
- Выберите “Изменить фото профиля”.
- Нажмите “Сохранить” или “Поставить” фото.
Теперь вы знаете, как изменить фото контакта в Telegram. Вы можете настроить свою аватарку с помощью различных источников, включая свою собственную фотографию, фото другого человека из списка контактов или фото из другого сообщения в Telegram. Используйте эти продвинутые функции, чтобы настроить свой профиль в Telegram по своему вкусу!
Выберите фото из галереи
Чтобы изменить фото контакта в Telegram, вам понадобится разрешить доступ к своей галерее на телефоне. Это необходимо для того, чтобы выбрать необходимые фото для установки на аватар контакта.
Весь процесс изменения фото контакта в Telegram можно разделить на несколько полезных пунктов:
- Открыть Telegram и перейти в настройки.
- В настройках выбрать пункт “Профиль”.
- В разделе “Аватар” выбрать “Установить аватар”.
- Выбрать фото из галереи.
Если вы уже создали папку с фото в галерее, то вам будет легче найти нужное фото для установки на аватар контакта в Telegram. Если же папки с фото нет, то вам потребуется просмотреть все фото в галерее, чтобы найти нужное.
Когда вы выбрали нужное фото, нажмите на него, чтобы открыть его в полном размере. Затем нажмите на кнопку “Установить” или “Выбрать”, в зависимости от вашего устройства.
После этого выбранное фото будет установлено в качестве аватара контакта в Telegram. Все пользователи, у которых есть доступ к вашему контакту, увидят новую аватарку.
Особенно полезно использовать эту функцию, когда вы хотите изменить фото контакта для других пользователей. Например, если у вас уже есть фото контакта, которое вы хотите отправить другому пользователю, то вы можете просто выбрать это фото из галереи и отправить его в сообщении.
Если вы хотите изменить фото контакта для себя, то вам необходимо открыть настройки Telegram, перейти в раздел “Профиль” и выбрать “Установить аватар”. Затем следуйте указанным выше шагам.
Выводы:
- Для изменения фото контакта в Telegram выберите фото из галереи на вашем телефоне.
- В настройках Telegram откройте раздел “Профиль” и выберите “Установить аватар”.
- Выберите фото из галереи и установите его как аватар контакта.
- Используйте эту функцию, чтобы изменить фото контакта для других пользователей или для себя.
Или сделайте новое фото
Если вам не нравится фото контакта в Telegram или вы хотите добавить свою аватарку для другого человека, у вас есть несколько вариантов для изменения фотографии профиля.
1. Изменить фото контакта в диалоге:
– Откройте диалог с пользователем, фото которого вы хотите изменить.
– Нажмите на фото контакта, чтобы открыть его в большем размере.
– В правом верхнем углу вы увидите значок карандаша. Нажмите на него.
– Выберите “Изменить аватарку”.
– В появившемся окне вы можете выбрать фото из галереи, сделать новое фото с помощью камеры или даже добавить голосовое сообщение в качестве аватарки.
– После выбора новой фотографии нажмите “Готово”.
2. Изменить фото контакта в списке контактов:
– Откройте список контактов в Telegram.
– Найдите нужный контакт и нажмите на его аватарку.
– В появившемся меню выберите “Изменить аватарку”.
– Выберите способ добавления новой фотографии (из галереи, сделать новое фото или добавить голосовое сообщение).
– После выбора новой фотографии нажмите “Готово”.
3. Изменить фото контакта в настройках профиля:
– Откройте настройки в Telegram.
– Найдите пункт “Аватар” или “Фото профиля” и откройте его.
– Выберите способ добавления новой фотографии (из галереи, сделать новое фото или добавить голосовое сообщение).
– После выбора новой фотографии нажмите “Готово”.
Не забывайте, что при изменении фото контакта оно автоматически обновится для всех пользователей, которым вы отправляли сообщения.
Теперь вы знаете, как поменять фото контакта в Telegram и настроить свою аватарку по своему вкусу. Установите необходимые изменения и добавьте личность в свой профиль!
Обрежьте фото по необходимости
Чтобы изменить фото контакта в Telegram, вам может потребоваться обрезать изображение. В этом разделе мы расскажем, как это сделать.
1. Откройте диалог с контактом, фото которого вы хотите изменить.
2. Нажмите на фото контакта, чтобы открыть его в полном размере.
3. В правом верхнем углу экрана нажмите на значок меню (три точки).
4. В открывшемся меню выберите пункт “Изменить профиль”.
5. В появившемся описании этой функции нажмите на ссылку “Изменить фото”.
6. Выберите один из предложенных вариантов: “Сделать фото” (сделать новое фото с помощью камеры телефона), “Выбрать из галереи” (выбрать фото из уже существующих на устройстве) или “Удалить фото” (удалить текущую аватарку).
7. Если вы выбрали “Сделать фото” или “Выбрать из галереи”, вам будет предоставлена возможность обрезать фото по необходимости. Перетаскивайте и изменяйте размеры рамки обрезки, чтобы выбрать нужную область фото. Нажмите “Готово”, чтобы сохранить изменения. Если вы выбрали “Удалить фото”, просто нажмите “Удалить”, чтобы удалить текущую аватарку.
8. После сохранения изменений новая фотография будет отображаться в профиле контакта и в диалоге.
Теперь вы знаете, как обрезать фото контакта в Telegram. Следуйте этим шагам, чтобы изменить аватарку контакта на свою или скрыть ее от других пользователей. Удачи в настройке вашего профиля в Telegram!
Нажмите “Готово”
После того, как вы выбрали нужное фото для аватарки контакта в Telegram, необходимо нажать на кнопку “Готово”. Это действие завершит процесс изменения фото контакта и установит выбранное изображение в качестве аватарки.
После нажатия на кнопку “Готово”, Telegram автоматически обновит фото контакта в списке ваших контактов. Теперь все пользователи, которые имеют вас в своем списке контактов, увидят новую аватарку.
Важно отметить, что изменение фото контакта в Telegram также применяется ко всему вашему профилю. Это означает, что новая аватарка будет отображаться везде, где ваш профиль виден другим пользователям: в сообщениях, в списках избранного, в пересланных сообщениях и т.д.
Если вы хотите изменить фото контакта только для одного человека, то вам следует воспользоваться функцией “Переслать в ТГ”. Для этого откройте диалог с нужным контактом, выберите пункт “Переслать в ТГ” и вставьте фото, которое вы хотите использовать в качестве аватарки для этого контакта.
Также стоит отметить, что в Telegram есть и другие продвинутые возможности для настройки фото контакта. Например, вы можете скрыть аватарку от других пользователей, изменить название и ссылку на ваш контакт, добавить стикер или даже создать собственный стикерпак.
Выводы:
- Нажмите “Готово”, чтобы завершить процесс изменения фото контакта в Telegram.
- Изменение фото контакта применяется ко всему вашему профилю.
- Если вы хотите изменить фото контакта только для одного человека, воспользуйтесь функцией “Переслать в ТГ”.
- Telegram предлагает и другие полезные возможности для настройки фото контакта.
Подождите загрузки фото
Когда вы решили изменить фото контакта в Telegram, первым шагом будет выбор нужной картинки. Однако, прежде чем приступить к этому действию, важно учесть несколько полезных советов:
Сохраните ссылку на чужую аватарку
Если вы видите фото профиля человека, которое вам понравилось и хотите добавить его в избранное, сохраните ссылку на него. Это позволит вам быстро найти и скачать фото, когда придет время изменить аватарку.
Настройте функции Telegram для сохранения фото
Перед тем, как менять аватарку контакта, убедитесь, что настройки Telegram позволяют сохранять фотографии автоматически. Это позволит вам сразу сохранить фото в нужную папку на вашем устройстве.
Теперь, когда необходимые подготовительные меры приняты, можно приступить к изменению фото контакта:
- Откройте Telegram и выберите диалог с нужным контактом.
- Нажмите на название контакта, чтобы открыть его профиль.
- В правом верхнем углу экрана вы увидите иконку с тремя точками. Нажмите на нее.
- В появившемся списке выберите “Изменить фото”.
- Выберите нужную картинку для добавления в качестве аватарки контакта. Вы можете выбрать фото из галереи вашего телефона или сделать новое фото прямо с помощью камеры.
- После выбора фото нажмите на кнопку “Готово” или “Сохранить”.
После выполнения этих шагов фото контакта будет изменено на выбранное вами изображение. Теперь вы можете настроить дополнительные функции, такие как отправка сообщения или добавление контакта в избранное.
Заметьте, что если вы измените аватарку для другого пользователя, то в его сообщениях она также автоматически изменится.
| Почему не могу поменять аватарку? |
| Если у вас возникли проблемы с изменением аватарки в Telegram, проверьте, что у вас есть достаточно прав для выполнения этого действия. Также убедитесь, что выбранное вами фото соответствует требованиям Telegram по размеру и формату. |
Выводы:
- Изменить фото контакта в Telegram можно, следуя простой пошаговой инструкции.
- Перед тем, как менять аватарку, полезно сохранить ссылку на чужую фотографию профиля.
- Настройте функции Telegram для автоматического сохранения фото.
- Изменение аватарки контакта в Telegram позволяет вам добавить индивидуальность и личность в диалоги и контакты.
Просмотрите результат
После всех настроек и изменений фото контакта в Telegram, вам остается только просмотреть результат. Перейдите в чат или диалог с контактом, чтобы увидеть измененную аватарку.
Чтобы просмотреть результат на ПК, откройте Telegram и найдите нужный чат или диалог. Весь список контактов доступен в левой части экрана. Выберите нужный контакт и в правой части экрана вы увидите его аватарку.
Если вы сделали все необходимые изменения и настроили свою фотографию или аватарку пользователя, то после сохранения изменений вы увидите новое фото в диалоге или в списке контактов.
Если вы хотите просмотреть аватарку другого человека, то откройте его диалог или чат и в правом верхнем углу экрана нажмите на его фото. Таким образом, вы сможете увидеть его аватарку в большем размере.
В случае, если вы хотите просмотреть аватарку пользователя, которого вы добавили в избранное, откройте список избранных контактов. Там вы увидите аватарки всех пользователей, которых вы добавили в избранное.
Также в Telegram есть возможность просмотра аватарки в виде стикера. Если кто-то отправил вам стикер, вы можете открыть его и посмотреть аватарку пользователя в стикере.
Если вам необходимо изменить фото контакта на телефоне, то перейдите в диалог или чат с нужным контактом. В верхнем правом углу экрана вы увидите его аватарку. Нажмите на нее, чтобы открыть меню настроек. Выберите пункт “Поменять фото профиля” и вставьте новую фотографию.
После изменения фото контакта в Telegram, не забудьте сохранить изменения. Для этого нажмите на кнопку “Сохранить” или подтвердите изменения в соответствующем окне.
Если не удовлетворены, повторите шаги 5-12
Если после выполнения шагов 5-12 вы все еще не удовлетворены результатом и хотите изменить фото контакта в Telegram, вам потребуется:
- Перейти в диалог с нужным контактом в приложении Telegram.
- Нажать на иконку с аватаркой контакта, расположенную в верхнем левом углу экрана.
- Открыть профиль контакта, нажав на кнопку “Показать профиль”.
- В открывшемся окне профиля нажать на фотографию контакта.
- В появившемся меню выбрать пункт “Изменить фото”.
- Выбрать одну из предложенных опций:
- Сделать новое фото с помощью камеры телефона.
- Выбрать фотографию из галереи устройства.
- Скачать фото из Интернета по ссылке.
- Добавить фото из избранного.
- Выбрать подходящую фотографию и нажать “Сохранить”.
- Вернуться в диалог с контактом, нажав на кнопку “Назад”.
- Проверить, что новое фото контакта отображается в диалоге.
- Если фото не изменилось, повторить шаги 5-9, выбрав другое фото.
- Поменять фото контакта можно также в самом сообщении, отправленном пользователем. Для этого необходимо:
- Открыть диалог с пользователем, в сообщении которого находится фото контакта, которое вы хотите изменить.
- Нажать на фотографию контакта в сообщении.
- Следовать шагам 5-9, описанным выше, для изменения фото контакта.
Если вы не видите возможности изменить фото контакта в Telegram, возможно, эта функция не поддерживается в вашей версии приложения или доступна только для определенных пользователей. В этом случае рекомендуется обновить Telegram до последней версии или обратиться к службе поддержки Telegram для получения дополнительной информации.
Не забудьте сохранить изменения
После того, как вы прошли все этапы изменения фото контакта в Telegram, не забудьте сохранить изменения, чтобы новая аватарка отобразилась у всех ваших контактов. В этом пункте рассмотрим, как сохранить изменения и сделать выводы.
1. Открыть профиль
Для начала откройте профиль в Telegram, нажав на свою фотографию в верхнем левом углу экрана. Вы увидите список всех ваших контактов.
2. Найти нужный контакт
Найдите контакт, фото которого вы хотите изменить, в списке контактов. Это может быть как ваш собственный контакт, так и чужой контакт, с которым вы ведете диалог. Нажмите на этот контакт.
3. Открыть настройки профиля
В открывшемся окне чата с этим контактом нажмите на иконку с тремя точками в верхнем правом углу. В появившемся меню выберите пункт “Показать профиль”.
4. Изменить фото контакта
В открывшемся профиле контакта нажмите на фотографию, чтобы открыть меню изменения фото. В меню вы можете выбрать фотографию из галереи, сделать новую фотографию с помощью камеры или добавить фотографию из стикеров.
5. Сохранить изменения
После того, как вы выбрали нужное фото контакта, нажмите на кнопку “Сохранить” или “Готово”, чтобы применить изменения. Ваши изменения будут автоматически сохранены и отображены у всех ваших контактов.
Теперь вы знаете, как изменить фото контакта в Telegram и не забыть сохранить изменения. Не забудьте следовать этой инструкции, чтобы обновить свою аватарку и показать всем вашим контактам новое фото профиля.
Закройте настройки
После того, как вы выбрали нужное фото для контакта в Telegram, необходимо закрыть настройки профиля. Для этого следуйте следующим шагам:
- Нажмите на иконку с тремя горизонтальными полосками в верхнем левом углу экрана, чтобы открыть боковое меню.
- В боковом меню выберите пункт “Настройки”.
- В открывшемся окне настроек прокрутите страницу вниз до раздела “Профиль”.
- Нажмите на пункт “Изменить фото профиля”.
После выполнения этих действий вы вернетесь в диалог с выбранным контактом, и новая аватарка будет установлена для этого контакта.
Готово! Теперь ваше фото контакта изменено
Теперь вы успешно изменили фото контакта в Telegram. В этом разделе мы рассмотрим, как выполнить эту операцию и что нужно сделать, чтобы ваша новая аватарка отобразилась в вашем профиле и при общении с другими пользователями.
Шаг 1: Найти нужное фото
Перед тем, как изменить фото контакта, вам понадобится подготовить нужное изображение. Вы можете выбрать фотографию из своей папки с фотографиями на компьютере или воспользоваться чужой картинкой, доступной для вас.
Шаг 2: Открыть настройки профиля
Для того чтобы изменить фото контакта в Telegram, вам нужно открыть настройки профиля. Для этого нажмите на значок меню в верхнем левом углу экрана и выберите “Настройки”.
Шаг 3: Изменить фото контакта
В настройках профиля вы увидите различные функции и настройки, которые вы можете изменить. Чтобы изменить фото контакта, нажмите на свою текущую аватарку, которую вы видите в верхней части экрана.
После нажатия на аватарку откроется окно выбора фото. В этом окне вы можете выбрать одну из предложенных аватарок, загрузить фото с компьютера или вставить ссылку на фото из интернета.
Если вы хотите выбрать фото с компьютера, нажмите на кнопку “Выбрать фото или видео” и выберите нужное изображение из папки с фотографиями на вашем компьютере.
Если вы хотите загрузить фото с другого устройства, нажмите на кнопку “Отправить фото или видео”, выберите нужное изображение и отправьте его в Telegram.
Если вы хотите вставить ссылку на фото из интернета, нажмите на кнопку “Вставить URL” и введите ссылку на фото.
Шаг 4: Сохранить изменения
После того, как вы выбрали или загрузили новую фотографию, нажмите на кнопку “Сохранить” в правом верхнем углу экрана. Ваши изменения будут автоматически сохранены, и ваша новая аватарка отобразится в вашем профиле и при общении с другими пользователями.
Теперь вы знаете, как изменить фото контакта в Telegram. Не забудьте настроить другие полезные функции и установки в настройках профиля, чтобы сделать ваш опыт использования Telegram еще более продвинутым и удобным.