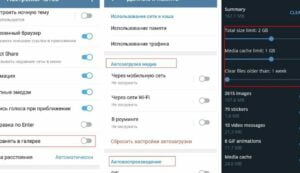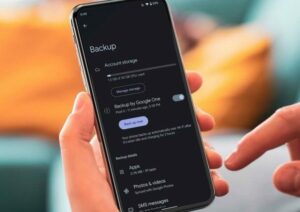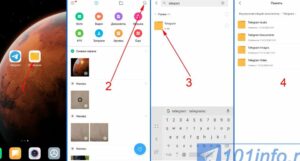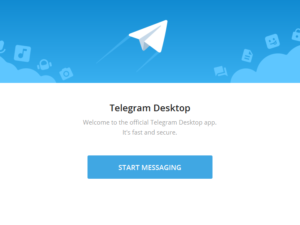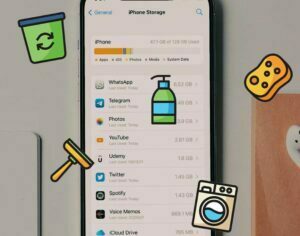Как найти и сохранить кэш Телеграмма на компьютере: пошаговая инструкция
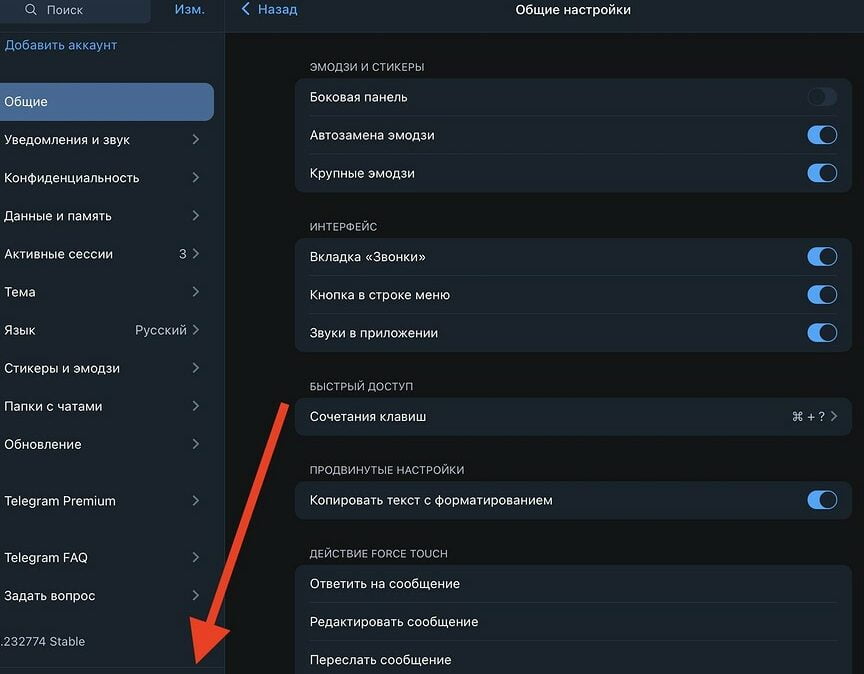
Кэш Телеграмма – это набор файлов, который приложение создает и хранит на вашем устройстве для оптимизации работы. В кэше Телеграмма содержится множество нужных файлов, включая изображения, аудио и видеофайлы, которые вы получаете и отправляете в чатах. Найти и сохранить эти файлы может быть полезно, если вы хотите создать копии или освободить место на диске. Однако, по умолчанию, файлы кэширования скрыты в папке приложения, поэтому их найти может быть сложно.
Если вы хотите найти файлы кэша Телеграмма на компьютере, просто следуйте этой практической инструкции. Шаг за шагом мы рассмотрим, как найти и сохранить нужные файлы кэширования в операционных системах Windows, macOS и Linux.
Шаг 1: Откройте проводник и перейдите в папку, где установлено приложение Telegram на вашем компьютере. Обычно это «C:\Users\ваше_имя_пользователя\AppData\Roaming\Telegram Desktop» в Windows, «/Users/ваше_имя_пользователя/Library/Application Support/Telegram Desktop» в macOS и «/home/ваше_имя_пользователя/.telegram-desktop» в Linux.
Шаг 2: В папке Telegram Desktop вы найдете подпапку с названием, состоящим из чисел и букв. Откройте эту папку.
Шаг 3: Внутри папки с числовым названием вы найдете еще одну папку с названием «tdata». Это и есть папка с файлами кэша Телеграмма.
Шаг 4: В папке tdata вы найдете множество файлов и папок, содержащих информацию о чатах, изображениях, аудио и видеофайлах. Чтобы найти нужный файл, просто откройте папку, соответствующую типу файла, который вы ищете.
Теперь, когда вы знаете местоположение папки с файлами кэша Телеграмма на вашем компьютере, вы можете легко сохранить нужные файлы или удалить ненужные, освободив тем самым место на диске. Используйте эту инструкцию и наслаждайтесь более эффективной работой с Телеграммом!
Установка программы Telegram Desktop
Для начала определите операционную систему вашего компьютера и скачайте соответствующую версию Telegram Desktop с официального сайта. После завершения загрузки откройте установочный файл и следуйте инструкциям по установке.
1. После установки запустите программу Telegram Desktop.
2. Введите свой номер телефона и нажмите кнопку “Next”.
3. Введите код подтверждения, который придет вам в приложение Telegram на вашем мобильном устройстве.
4. После успешной авторизации вы попадете на экран с чатами и контактами.
Шаги по установке программы Telegram Desktop на компьютер завершены, и вы готовы начать использовать приложение на своем устройстве.
Открытие папки с кэшем Телеграмма
Если вы хотите найти и восстановить кэш Телеграмма на вашем компьютере, прежде всего вам потребуется найти папку с кэшем. В этом разделе мы расскажем вам, как найти эту папку и посмотреть ее содержимое.
Для пользователей Windows:
- Откройте проводник и найдите папку “users\your_username\Library\Application Support\Telegram”.
- В папке “Telegram” найдите папку “Cache”. В ней хранятся все кэшированные файлы, включая изображения и файлы чатов.
- Нажмите на папку “Cache”, чтобы просмотреть ее содержимое и скопировать нужные файлы или создать их копию.
Для пользователей macOS:
- Откройте Finder и найдите папку “users/your_username/Library/Application Support/Telegram”.
- В папке “Telegram” найдите папку “Cache”. В ней хранятся все кэшированные файлы, включая изображения и файлы чатов.
- Нажмите на папку “Cache”, чтобы просмотреть ее содержимое и скопировать нужные файлы или создать их копию.
Теперь вы знаете, как найти и открыть папку с кэшем Телеграмма на вашем компьютере. Периодическое использование этих практических советов может быть полезно при работе с файлами и кэшированием в Телеграмме.
Поиск файла “main.db”
Один из наиболее практических способов управления кэшем Телеграмма на вашем компьютере заключается в поиске и сохранении файла “main.db”. В этом файле хранятся все данные чатов, изображений и других файлов, которые вы обмениваете в приложении Телеграмм.
В операционных системах Windows и Linux местоположение файла “main.db” может отличаться, однако процедура поиска и использования его кэша практически идентична.
- Откройте проводник или файловый менеджер на вашем компьютере.
- Найдите папку, в которой хранятся файлы программ Телеграмма. Обычно эта папка находится на системном диске (например, C:), в папке “Пользователи” или “Users”, в папке с вашим именем пользователя, и может иметь название “Telegram” или “Telegram Desktop”.
- Откройте папку Телеграмма и найдите папку “tdata”. Внутри этой папки обычно находится файл “main.db”.
- Если вы не можете найти папку “tdata” или файл “main.db” в указанном месте, попробуйте выполнить поиск по вашему компьютеру. Для этого откройте поисковую строку в проводнике или файловом менеджере и введите “main.db”.
- Если вы все же не можете найти нужный файл, возможно, он был перемещен или удален. В таком случае вам придется очистить кэш Телеграмма и создать новое резервное копирование файла “main.db”.
Использование файла “main.db” позволяет вам просматривать и управлять содержимым своих чатов, а также изображениями и другими файлами, которые вы обмениваете в Телеграмме.
Копирование файла “main.db”
Шаг 1: Найти местоположение файла “main.db”
Перед тем как начать, убедитесь, что Телеграмм на вашем компьютере закрыт. Затем следуйте этим шагам:
- Откройте проводник на вашем компьютере.
- Найдите диск, на котором установлена операционная система.
- Перейдите в папку “Users”, затем в папку “yourusername” (вместо “yourusername” укажите ваше имя пользователя).
- Откройте папку “Library”, затем папку “Application Support”.
- В папке “Application Support” найдите папку “Telegram”.
В папке “Telegram” вы найдете файл “main.db”. Этот файл является базой данных, в которой хранятся все данные чатов и файлы, которые вы отправляете и получаете в Телеграмме.
Шаг 2: Копирование файла “main.db”
Если вы хотите создать резервную копию файла “main.db”, просто скопируйте его в нужную вам папку.
Вы можете скопировать файл “main.db”, щелкнув правой кнопкой мыши на нем и выбрав опцию “Копировать”, а затем перейдя в нужную папку и выбрав опцию “Вставить”.
Шаг 3: Удаление старого файла “main.db”
Перед тем как восстановить файл “main.db” из резервной копии, вам может понадобиться удалить старый файл. Для этого выполните следующие действия:
- Откройте проводник на вашем компьютере.
- Перейдите в папку “Users”, затем в папку “yourusername” (вместо “yourusername” укажите ваше имя пользователя).
- Откройте папку “Library”, затем папку “Application Support”.
- В папке “Application Support” найдите папку “Telegram”.
- Удалите файл “main.db”.
После удаления старого файла вы можете перейти к следующему шагу и восстановить файл “main.db” из резервной копии.
Создание резервной копии файла “main.db”
Файл “main.db” содержит кэш Телеграмма, в котором хранятся старые сообщения, изображения и другие данные. Если вы хотите создать резервную копию этого файла, следуйте этой пошаговой инструкции.
Шаг 1: Откройте папку с кэшем Телеграмма
В зависимости от операционной системы, папка с кэшем Телеграмма может находиться в разных местах.
Windows:
Для Windows, откройте проводник и найдите папку “Telegram” в папке “AppData”. Путь к папке может выглядеть следующим образом: C:\Users\YourUsername\AppData\Roaming\Telegram.
macOS:
Для macOS, откройте Finder и перейдите по следующему пути: Users/YourUsername/Library/Application Support/Telegram.
Linux:
Для Linux, папка с кэшем Телеграмма может быть размещена в разных местах в зависимости от дистрибутива. Посмотрите в документации вашего дистрибутива, чтобы найти правильный путь.
Шаг 2: Создание копии файла “main.db”
После открытия папки с кэшем Телеграмма найдите файл “main.db”. Это основной файл, содержащий все данные кэша Телеграмма.
Если вы хотите создать резервную копию этого файла, просто скопируйте его в другую папку или на внешний носитель, чтобы сохранить его в безопасности.
Советы:
- Регулярно создавайте резервные копии файла “main.db”, чтобы не потерять важные данные.
- Если вы хотите восстановить файлы из резервной копии, просто скопируйте сохраненный файл “main.db” обратно в папку с кэшем Телеграмма.
- Будьте осторожны при удалении файлов из папки с кэшем Телеграмма. Неправильное удаление файлов может привести к потере данных.
- Если вы хотите очистить кэш Телеграмма, откройте приложение Telegram, перейдите в настройки, найдите раздел “Кэширование” и отключите его.
- Для более специализированного просмотра и удаления содержимого кэша Телеграмма, вы можете использовать специальные программы или инструменты.
Поиск папки “Cache”
Кэш-файлы в программе Telegram хранятся в определенной папке на вашем компьютере. Чтобы найти эту папку, следуйте инструкциям ниже:
Шаг 1: Откройте проводник операционных систем Windows, нажав клавишу Win + E или дважды щелкнув на значке “Проводник” на рабочем столе.
Шаг 2: В адресной строке проводника введите следующий путь: users/ваше_имя_пользователя/Library/Application Support/Telegram/. Например, если ваше имя пользователя – “John”, путь будет выглядеть так: users/John/Library/Application Support/Telegram/.
Шаг 3: Посмотрите содержимое папки Telegram. Здесь вы найдете различные файлы, связанные с работой программы Telegram, в том числе и кэш-файлы.
Шаг 4: Для создания копии кэш-файлов перед удалением или для просмотра старых файлов, скопируйте нужный файл в другое местоположение на вашем компьютере.
Примечание: Папка “Cache” в Telegram содержит специализированные файлы, такие как изображения, переданные в чатах. Периодическое очищение кэша поможет освободить место на диске.
Копирование содержимого папки “Cache”
Для сохранения кэша Телеграмма на компьютере вам потребуется скопировать содержимое папки “Cache”. Этот процесс довольно прост, и вам потребуются только несколько шагов.
Шаг 1: Найдите папку “Cache”
Перед тем как начать копирование, вам нужно найти папку “Cache” в вашей операционной системе. Местоположение этой папки может отличаться в зависимости от вашей операционной системы:
- Для Windows: откройте проводник и перейдите по следующему пути:
C:\Users\Ваше_имя_пользователя\AppData\Roaming\Telegram\. - Для macOS: откройте Finder и перейдите по следующему пути:
/Users/Ваше_имя_пользователя/Library/Application Support/Telegram/.
Шаг 2: Скопируйте файлы из папки “Cache”
В найденной папке “Cache” вы увидите файлы, содержащие кэшированные данные Телеграмма. Чтобы скопировать эти файлы, просто выделите их и скопируйте в новое местоположение на вашем компьютере, например, на внешний жесткий диск или в папку резервной копии.
Практические советы:
- Если у вас мало свободного пространства на диске, вы можете периодически удалять кэш Телеграмма, чтобы освободить место. Для этого просмотрите содержимое папки “Cache” и удалите ненужные файлы.
- Существуют специализированные приложения для управления кэшем и файлами, такие как CleanMyMac (для macOS) или CCleaner (для Windows), которые могут помочь вам очистить кэш Телеграмма и освободить дополнительное пространство на диске.
Создание резервной копии содержимого папки “Cache”
В данном разделе мы рассмотрим процесс создания резервной копии содержимого папки “Cache” в Telegram на вашем компьютере. Создание такой резервной копии может быть полезным в случае потери данных или необходимости восстановить кэш Telegram.
Ваши файлы кэширования Telegram хранятся в специализированных папках в зависимости от операционной системы:
| Операционная система | Местоположение папки “Cache” |
|---|---|
| Windows | %APPDATA%\Telegram Desktop\ |
| macOS | ~/Library/Application Support/Telegram Desktop/ |
| Linux | ~/.TelegramDesktop/ |
Для создания резервной копии содержимого папки “Cache” выполните следующие шаги:
- Откройте проводник и перейдите в папку, где хранятся файлы кэша Telegram. Если вы не знаете местоположение папки “Cache”, вы можете воспользоваться поиском в проводнике, чтобы найти ее.
- Откройте папку “Cache” и просмотрите ее содержимое. Здесь вы найдете файлы, содержащие кэшированные изображения, файлы чата и другие файлы, используемые Telegram.
- Скопируйте файлы, которые вы хотите сохранить, в новое местоположение на вашем компьютере. Вы можете создать новую папку и скопировать файлы туда, чтобы упростить последующую работу с ними.
Теперь у вас есть резервная копия содержимого папки “Cache” Telegram на вашем компьютере. Вы можете использовать эту резервную копию для восстановления кэша Telegram, если вы случайно удалили файлы из папки “Cache” или хотите очистить кэш Telegram.
Важно отметить, что создание резервной копии содержимого папки “Cache” является практической рекомендацией и не является официальной функцией Telegram. Перед удалением или изменением файлов в папке “Cache” рекомендуется ознакомиться с их содержимым и осмотреть их для определения их значимости.
Поиск папки “Media”
Приложение Telegram в операционных системах Windows, macOS и Linux является просто проводником для файлов. Однако, при работе с изображениями, которые вы отправляете или получаете в чатах, Telegram создает резервную копию файлов в папке “Media”.
Шаг 1: Определение местоположения папки “Media”
Чтобы найти папку “Media”, воспользуйтесь следующими шагами:
- Откройте Telegram на вашем компьютере.
- Найдите нужный чат с изображениями, которые вы хотите сохранить.
- Просмотрите содержимое чата и найдите изображения, которые вам нужны.
- Щелкните правой кнопкой мыши на изображении и выберите “Скопировать файл”.
- Вставьте путь к папке “Media” в окне проводника или в командной строке операционной системы.
- Найдите и откройте папку “Media”.
Шаг 2: Просмотр и копирование файлов
В папке “Media” вы найдете все файлы, которые были отправлены или получены в этом чате в Telegram. Вы можете просмотреть и скопировать нужные вам файлы на ваш компьютер.
Шаг 3: Удаление кэшированных файлов
Если вы хотите освободить место на вашем компьютере, вы можете удалить кэшированные файлы в папке “Media”. Просто выберите файлы, которые вы хотите удалить, и нажмите клавишу “Delete” или используйте сочетание клавиш для удаления файлов.
Обратите внимание, что удаление файлов из папки “Media” также удалит их из Telegram, так что будьте осторожны при удалении файлов.
Шаг 4: Создание резервной копии файлов
Если вы хотите создать резервную копию файлов из папки “Media”, просто скопируйте содержимое папки на вашем компьютере в другое место. Таким образом, вы будете иметь копию ваших файлов, если что-то пойдет не так.
Теперь вы знаете, как найти и сохранить кэш изображений Telegram на вашем компьютере. Пользуйтесь этой информацией по своему усмотрению и управляйте файлами в папке “Media” с удобством.
Копирование содержимого папки “Media”
Для работы с кэшем Телеграмма на компьютере вам потребуется выполнить следующие шаги:
- Откройте проводник на вашем компьютере. В Windows это можно сделать, например, нажав клавишу Win и вводом команды “Проводник”. В Linux вы можете использовать программу “Файлы”.
- Перейдите в папку, в которой хранятся файлы кэша Telegram. В Windows она обычно находится по пути “C:\Users\YourUsername\AppData\Roaming\Telegram Desktop\tdata”. В Linux путь может быть другим, например, “/home/YourUsername/.TelegramDesktop/tdata”.
- Найдите папку “cache” внутри папки “tdata”. В ней хранится кэш Телеграмма.
- Создайте новую папку на вашем компьютере, в которую вы хотите скопировать файлы кэша.
- Откройте папку “cache” и найдите нужный вам файл или папку. Например, если вы хотите скопировать все изображения из чата, найдите папку с именем этого чата.
- Копируйте файлы или папки, которые вы хотите сохранить, и вставьте их в созданную вами папку на компьютере.
Теперь у вас есть копии файлов кэша Телеграмма на вашем компьютере. Вы можете использовать их для восстановления данных или просто для доступа к файлам без использования приложения Telegram.
Советы:
- Периодическое удаление кэшированных файлов может помочь освободить место на вашем диске.
- Если вы хотите очистить кэш Телеграмма полностью, вы можете просто удалить содержимое папки “cache”.
- При работе с файлами кэша обратите внимание на определение файлов, так как они могут иметь специфические имена или расширения.
Создание резервной копии содержимого папки “Media”
Для создания резервной копии содержимого папки “Media” в приложении Telegram на вашем компьютере, следуйте следующим шагам:
- Откройте проводник на вашем устройстве (Windows Explorer для Windows или Finder для Mac).
- Перейдите в папку, где хранится кэш Telegram. В большинстве случаев путь будет выглядеть следующим образом:
users/yourusername/Library/Application Support/Telegramна Mac илиC:\Users\YourUsername\AppData\Roaming\Telegram Desktopна Windows. - В папке Telegram найдите папку “Media”. Откройте ее.
- Скопируйте нужные вам файлы или папки в новое место на вашем компьютере для создания резервной копии.
Теперь у вас есть резервная копия содержимого папки “Media” в приложении Telegram на вашем компьютере. Вы можете использовать эту копию для восстановления данных в случае удаления или потери исходных файлов.
Обратите внимание, что создание резервной копии папки “Media” не включает в себя сохранение периодического кэширования изображений в чатах Telegram. Для сохранения этих изображений вам может потребоваться использовать специализированные инструменты или приложения.
Поиск папки “File”
Для поиска папки “File” в кэше Телеграмма на компьютере, вам потребуется выполнить несколько шагов:
- Откройте проводник на вашем компьютере и перейдите на диск, на котором установлен операционная система (например, диск “C:”).
- Перейдите в папку “Users”, затем в папку с вашим именем пользователя (например, “yourusername”).
- Откройте папку “Library”, затем папку “Application Support”.
- В папке “Application Support” найдите папку “Telegram”.
- Откройте папку “Telegram” и найдите нужную папку “File”.
В папке “File” находится кэш Телеграмма, включая файлы изображений, программ и другие файлы, которые были загружены и использованы в чатах. Вы можете просмотреть содержимое этой папки или выполнить управление кэшем Телеграмма.
Если вы хотите очистить кэш Телеграмма, просто удалите все файлы в папке “File”. Однако, перед удалением рекомендуется создать резервную копию файлов, которые вам может понадобиться в будущем.
Советы:
- Периодическое очищение кэша Телеграмма поможет освободить дополнительное пространство на вашем компьютере.
- При использовании Телеграмма на Linux, папка “File” может быть расположена в разных местах. Посмотрите документацию вашего приложения или выполните поиск по файлам кэша, например, используя команду “find” в командной строке.
Копирование содержимого папки “File”
Для копирования содержимого папки “File” в Telegram на вашем компьютере следуйте следующим простым шагам:
| Шаг 1: | Откройте проводник на вашем компьютере. |
| Шаг 2: | Перейдите в папку, где хранятся файлы Telegram. В зависимости от вашей операционной системы, путь может отличаться: |
| |
| Шаг 3: | В папке Telegram найдите папку “File”. |
| Шаг 4: | Откройте папку “File” и просмотрите ее содержимое. Здесь хранятся все файлы, которые вы отправляли и принимали в Telegram, включая изображения, видео, документы и другие файлы. |
| Шаг 5: | Выделите и скопируйте нужные файлы из папки “File”. |
| Шаг 6: | Перейдите в папку на вашем компьютере, где вы хотите сохранить копии файлов Telegram. |
| Шаг 7: | Вставьте скопированные файлы в выбранную папку на вашем компьютере. |
Теперь у вас есть копии файлов Telegram на вашем компьютере. Вы можете использовать их по вашему усмотрению, сохранить ваши важные файлы или освободить пространство в папке “File” в Telegram.
Обратите внимание, что удаление файлов из папки “File” в Telegram не приведет к их удалению в вашем аккаунте Telegram. Если вы хотите удалить файлы навсегда, вам следует воспользоваться специализированными программами или командным окном вашей операционной системы.
Создание резервной копии содержимого папки “File”
Для создания резервной копии содержимого папки “File” в Telegram на вашем компьютере, вам потребуется выполнить несколько простых шагов.
Шаг 1: Откройте проводник на вашем компьютере и найдите папку, в которой хранятся файлы Telegram. Местоположение папки может различаться в зависимости от операционной системы. Например, в Windows она обычно находится по пути C:\Users\Ваше_имя_пользователя\AppData\Roaming\Telegram, а в macOS – в папке “Application Support” в вашем домашнем каталоге.
Шаг 2: В открывшемся окне проводника найдите папку “File”. В этой папке хранятся файлы, которые вы отправляете и получаете в чатах Telegram.
Шаг 3: Чтобы создать резервную копию содержимого папки “File”, просто скопируйте все файлы и папки из этой папки в другое место на вашем компьютере или во внешний накопитель. Вы можете использовать специализированные программы для управления резервными копиями или просто выполнить это вручную.
Шаг 4: После создания резервной копии вы можете безопасно очистить кэш Telegram, удалив все файлы и папки из папки “File”. Это позволит освободить место на вашем диске и повысить производительность программы.
Примечание: Перед удалением файлов из папки “File” убедитесь, что у вас есть резервная копия всех нужных файлов. В противном случае вы можете потерять важные данные.
Теперь у вас есть резервная копия содержимого папки “File” в Telegram, которую вы можете использовать для восстановления файлов, если это потребуется.
Советы:
- Если вы хотите просмотреть содержимое кэша Telegram перед удалением файлов, вы можете просто открыть папку “File” и просмотреть все файлы и папки в ней.
- Если вы заметили, что Telegram занимает слишком много места на вашем диске, вы можете отключить функцию кэширования изображений и файлов в настройках программы.
- Для более точного определения местоположения папки “File” в Telegram вы можете воспользоваться командным окном и выполнить команду “telegram -h”.
- Если у вас возникли проблемы при поиске или создании резервной копии кэша Telegram, вы можете обратиться к специализированным программам для управления резервными копиями или обратиться в службу поддержки Telegram для получения дополнительной помощи.
Поиск папки “Durov”
Для поиска папки “Durov”, где хранится кэш Телеграмма на вашем компьютере, воспользуйтесь следующей инструкцией:
- Если вы используете операционную систему Windows, откройте проводник и перейдите в раздел “Просмотр” в верхней части окна. Затем выберите опцию “Скрытые элементы”, чтобы отобразить скрытые файлы и папки.
- Далее, найдите диск, на котором установлена операционная система (обычно это диск C:). Откройте его и перейдите в папку “Пользователи”.
- В папке “Пользователи” найдите папку с вашим именем пользователя и откройте ее.
- Внутри папки с вашим именем пользователя найдите папку “AppData”. Обратите внимание, что эта папка может быть скрыта, поэтому вам может потребоваться включить отображение скрытых элементов.
- В папке “AppData” найдите папку “Roaming” и откройте ее.
- В папке “Roaming” найдите папку “Durov” и откройте ее.
Теперь вы находитесь в папке “Durov”, где хранится кэш Телеграмма. Здесь вы можете просмотреть файлы кэша и скопировать нужные вам файлы для резервного копирования или восстановления.
Советы:
- Если вы используете macOS, папка “Durov” может находиться в другом местоположении. Чтобы найти ее, откройте Finder и перейдите в раздел “Просмотр” в верхней части окна. Затем выберите опцию “Показать папку” и введите путь к папке “Durov”.
- В операционных системах Linux можно использовать командное окно для поиска папки “Durov”. Например, вы можете выполнить команду “find / -name Durov” для поиска папки “Durov” во всей системе.
- Периодическое очищение кэша Телеграмма поможет освободить место на диске. Если вы хотите удалить кэш, просто удалите файлы из папки “Durov”.
- Если вы случайно удалили файлы кэша Телеграмма или хотите очистить его, можно воспользоваться программами для управления файлами, которые хранятся в кэше. Например, вы можете использовать специализированные программы для поиска и удаления файлов кэша Телеграмма.
Копирование содержимого папки “Durov”
Вот практические шаги для копирования содержимого папки “Durov” в зависимости от операционной системы:
Windows
1. Откройте проводник и перейдите по следующему пути: C:\Users\YourUsername\AppData\Roaming\Telegram. Замените “YourUsername” на ваше имя пользователя.
2. В папке “Telegram” вы найдете папку “Durov”, в которой хранятся файлы кэша.
3. Скопируйте содержимое папки “Durov” в другую папку на вашем компьютере для сохранения копии.
macOS
1. Откройте программу “Finder” и перейдите по следующему пути: /Users/YourUsername/Library/Application Support/Telegram. Замените “YourUsername” на ваше имя пользователя.
2. В папке “Telegram” вы найдете папку “Durov”, где хранится кэш Телеграмма.
3. Скопируйте содержимое папки “Durov” в другую папку на вашем компьютере для сохранения копии.
Теперь у вас есть копия содержимого папки “Durov”, где хранятся файлы кэша Телеграмма. Вы можете использовать эту копию для восстановления данных или для осмотра старых файлов и изображений, которые хранятся в кэше.
Если вы хотите очистить кэш Телеграмма, просто удалите содержимое папки “Durov”. Будьте осторожны при удалении файлов из кэша, так как они могут быть нужны для нормального функционирования приложения.
Читайте далее: