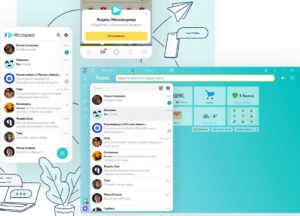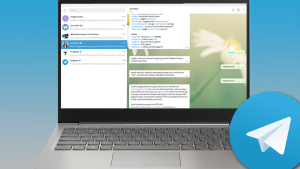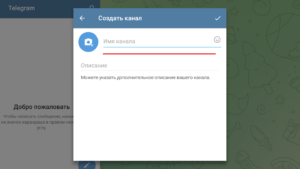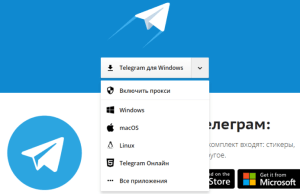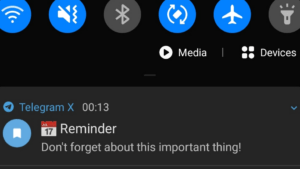Как открыть Телеграм на компьютере: подробная инструкция
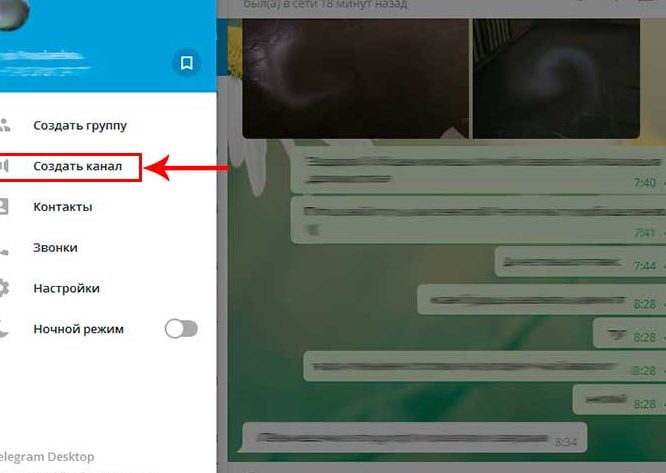
Телеграм – популярная мессенджерская программа, которая позволяет обмениваться сообщениями, фото, видео и аудиосообщениями. Однако не всегда удобно пользоваться Телеграмом только на телефоне. Если у вас возникли проблемы с мобильным приложением или вам просто нужно использовать Телеграм на компьютере, то мы расскажем вам, как открыть Телеграм на компьютере и как настроить его версию для Windows PC.
Существует несколько способов открыть Телеграм на компьютере. Один из самых простых и удобных способов – это использовать веб-версию Телеграма. Для этого откройте ваш любимый браузер и в адресной строке введите web.telegram.org. Нажмите клавишу Enter и вы попадете на страницу веб-версии Телеграма. На этой странице вы сможете отправлять и принимать сообщения, а также использовать все функции, доступные в мобильном приложении.
Если вы хотите использовать Телеграм на компьютере, но не хотите открывать его в браузере, вы можете установить отдельное приложение для Windows PC. Для этого перейдите на официальный сайт Телеграма (telegram.org) и выберите версию приложения для Windows. Скачайте и установите программу, следуя инструкциям на экране. После установки запустите приложение и зарегистрируйтесь, введя ваш номер телефона.
Если у вас уже установлено мобильное приложение Телеграм и вы хотите синхронизировать его с версией для компьютера, то вам потребуется открыть Телеграм на компьютере и настроить синхронизацию с вашим телефоном. Для этого в версии для компьютера выберите в меню “Настройки”, затем выберите “Установки” и откройте раздел “Устройства”. В этом разделе вы сможете добавить ваше мобильное устройство с помощью фото QR-кода или выбрать его из списка ваших контактов.
Теперь, когда у вас есть Телеграм на компьютере, вы можете пользоваться всеми его возможностями, включая отправку фото, видео, аудиосообщений и даже звонки через интернет. Не забудьте настроить все нужные параметры и расширения для вашего браузера или приложения, чтобы максимально комфортно пользоваться Телеграмом на компьютере.
Скачайте и установите десктопную версию Телеграм
Для использования Телеграма на компьютере вам потребуется скачать и установить десктопную версию программы. Это позволит вам получить доступ к большему функционалу и удобству пользования мессенджером.
Чтобы скачать десктопную версию Телеграма, выполните следующие действия:
- Откройте ваш любимый браузер на компьютере.
- Перейдите на официальный сайт Телеграма по адресу https://desktop.telegram.org/.
- На главной странице сайта вы увидите различные версии программы для разных операционных систем. Выберите версию, соответствующую вашей операционной системе (Windows, macOS или Linux) и нажмите на кнопку “Скачать”.
- После завершения загрузки файла, откройте его и следуйте инструкциям установщика.
- После успешной установки десктопной версии Телеграма, откройте программу.
- Если у вас уже есть аккаунт в Телеграме, введите свой номер телефона и пароль, чтобы войти в аккаунт. Если вы еще не зарегистрированы в Телеграме, выполните процедуру регистрации, следуя указанным правилам.
Теперь у вас есть установленная десктопная версия Телеграма на вашем компьютере. Вы можете пользоваться мессенджером, отправлять сообщения, фото, видео, аудиосообщения и многое другое прямо с компьютера. Также, в десктопной версии Телеграма есть возможность настройки интерфейса, смены фона, добавления расширений и многое другое.
Зарегистрируйте аккаунт в Телеграме
Прежде чем открыть Телеграм на компьютере, вам потребуется зарегистрировать аккаунт в этом мессенджере. Вот пошаговая инструкция:
- Скачайте и установите программу Телеграм на свой смартфон или планшет. Вы можете найти приложение в App Store для устройств на iOS или в Google Play для устройств на Android.
- Откройте приложение и нажмите на кнопку “Start Messaging”.
- Введите номер телефона, который вы хотите использовать для регистрации в Телеграме, и нажмите “Next”.
- На ваш номер телефона будет отправлено SMS-сообщение с кодом подтверждения. Введите этот код в соответствующее поле и нажмите “Next”.
- Теперь вам потребуется создать имя пользователя. Выберите уникальное имя пользователя, которое будет отображаться в Телеграме, и нажмите “Next”.
- Поздравляю! Вы успешно зарегистрировали аккаунт в Телеграме. Теперь вы можете добавить контакты, отправлять сообщения, фото и видео, а также звонить другим пользователям.
Важно отметить, что ваш аккаунт в Телеграме будет связан с номером телефона, который вы использовали при регистрации. Также все ваши контакты и настройки сохраняются в облаке и могут быть восстановлены при входе в Телеграм с другого устройства.
Войдите в свой аккаунт на компьютере
Чтобы войти в свой аккаунт Телеграм на компьютере, вам потребуется выбрать, с помощью какого приложения вы хотите работать. Есть два варианта: браузерная версия и десктопная программа.
- Если вы хотите работать с Телеграмом через браузер, то для начала убедитесь, что у вас установлен нужный браузер на компьютере (например, Google Chrome, Mozilla Firefox, Opera и т.д.). Затем откройте браузер и в адресной строке введите “web.telegram.org”. Нажмите Enter, чтобы перейти на страницу входа в Телеграм.
- Если вы предпочитаете десктопную программу, то вам нужно скачать и установить приложение Telegram на компьютер. Для этого перейдите на официальный сайт Telegram (telegram.org) и выберите версию приложения для вашей операционной системы (Windows, macOS или Linux). Следуйте инструкциям по установке программы.
После установки или открытия браузера, чтобы войти в свой аккаунт, введите свой номер телефона, который вы использовали при регистрации в Телеграме. Нажмите “Войти”.
Если у вас возникли проблемы с входом в аккаунт, убедитесь, что вы вводите правильный номер телефона. Также проверьте, что у вас есть доступ к интернету.
После ввода номера телефона вам может потребоваться ввести код подтверждения, который придет в виде SMS-сообщения на ваш телефон. Введите этот код в соответствующее поле на экране компьютера.
После успешной авторизации вы увидите свои контакты, чаты и историю сообщений в Телеграме на экране компьютера. Вы также сможете отправлять сообщения, делать звонки и просматривать видео- и аудиофайлы.
Обратите внимание, что при использовании браузерной версии Телеграма ваши сообщения и контакты сохраняются только на компьютере, а при использовании десктопной программы они синхронизируются с вашим мобильным устройством.
Настройте уведомления в Телеграме
При использовании Телеграма на компьютере вы можете настроить уведомления, чтобы быть в курсе новых сообщений и звонков без необходимости постоянно проверять программу.
Чтобы настроить уведомления в Телеграме на компьютере, выполните следующие шаги:
- Откройте приложение Телеграма на компьютере или войдите через веб-версию мессенджера.
- Настройки уведомлений можно найти в меню Телеграма, которое находится в верхней части экрана.
- Нажмите на кнопку с изображением шестеренки, чтобы открыть настройки.
- В разделе “Уведомления” выберите нужные вам параметры. Вы можете настроить уведомления о новых сообщениях, звонках, добавлении контактов и других событиях.
- Убедитесь, что у вас установлена последняя версия Телеграма для Windows или веб-версии.
- Если у вас возникли проблемы с уведомлениями, проверьте, что у вас включены уведомления в настройках операционной системы компьютера.
- Для настройки уведомлений на веб-версии Телеграма можно использовать расширения для браузера, которые сохраняются на вашем компьютере и работают в фоновом режиме.
- Если вы хотите получать уведомления о новых сообщениях и звонках на свой мобильный телефон, синхронизируйте его с приложением Телеграма на компьютере.
Теперь вы настроили уведомления в Телеграме на компьютере и можете пользоваться программой без пропуска важных сообщений.
Создайте и настройте группы и каналы
После того, как вы успешно зарегистрировались и открыли Телеграм на компьютере, вы можете использовать его для создания и настройки групп и каналов. Группы и каналы в Телеграме предоставляют возможность общаться с людьми по интересам, делиться информацией и организовывать совместные проекты.
Создание группы
Чтобы создать группу в Телеграме, выполните следующие шаги:
- Откройте приложение Телеграм на компьютере или веб-версию через браузер.
- В левой части экрана вы увидите меню со всеми возможными действиями. Нажмите на значок “Меню” (три горизонтальные линии) в верхнем левом углу экрана.
- В открывшемся меню выберите пункт “Создать группу”.
- Выберите контакты, которых вы хотите пригласить в группу. Можно выбрать как уже имеющиеся в вашем списке контакты, так и новые контакты, добавив их по номеру телефона.
- Придумайте название для группы и выберите фотографию, если хотите.
- Нажмите на кнопку “Создать” и ваша группа будет успешно создана.
Настройка группы
После создания группы вы можете настроить ее по своему усмотрению. Вот некоторые возможные действия:
- Изменение названия группы: для этого откройте группу, нажмите на ее название в верхней части экрана и выберите пункт “Редактировать название”.
- Изменение фотографии группы: откройте группу, нажмите на ее название и выберите пункт “Редактировать фотографию”. Вы можете выбрать существующую фотографию или загрузить новую.
- Управление участниками группы: откройте группу, нажмите на ее название и выберите пункт “Участники”. Здесь вы можете добавлять или удалять участников, изменять их права и т.д.
- Настройка правил и ограничений: откройте группу, нажмите на ее название и выберите пункт “Настройки”. Здесь можно установить правила поведения участников, ограничить отправку сообщений и т.д.
Создание и настройка канала
Каналы в Телеграме предназначены для односторонней передачи информации. Вы можете создать канал и делиться в нем новостями, статьями, видео- и аудиофайлами.
- Откройте приложение Телеграм на компьютере или веб-версию через браузер.
- В левой части экрана вы увидите меню со всеми возможными действиями. Нажмите на значок “Меню” (три горизонтальные линии) в верхнем левом углу экрана.
- В открывшемся меню выберите пункт “Создать канал”.
- Придумайте название для канала и выберите его тип (публичный или приватный).
- Добавьте описание канала, фотографию и другие настройки по вашему желанию.
- Нажмите на кнопку “Создать” и ваш канал будет успешно создан.
После создания канала вы можете настроить его по своему усмотрению, добавлять новые записи, редактировать информацию и управлять подписчиками.
Используйте функции Телеграма на компьютере
Компьютерная версия Telegram позволяет пользователям использовать все основные функции мессенджера прямо на своем компьютере. В этой статье мы расскажем вам, как открыть Telegram на компьютере и как использовать его функции.
Открытие Telegram в браузере
Чтобы открыть Telegram на компьютере, вам необходимо установить Telegram Desktop или использовать веб-версию Telegram в браузере.
Через приложение Telegram Desktop вы сможете работать с мессенджером в отдельном окне на вашем компьютере. Для этого вам нужно скачать и установить приложение Telegram Desktop с официального сайта Telegram.
Если вы предпочитаете использовать веб-версию Telegram, вам не нужно устанавливать отдельное приложение. Просто откройте ваш любимый браузер и перейдите на официальный сайт Telegram.
Регистрация и вход в Telegram на компьютере
Для использования Telegram на компьютере, вам нужно зарегистрироваться в мессенджере. Если у вас уже есть аккаунт Telegram, вы можете просто войти в свою учетную запись.
Чтобы зарегистрироваться в Telegram, вам понадобится номер телефона. Введите ваш номер телефона в поле, выберите свою страну из списка, и нажмите на кнопку “Далее”.
Чтобы войти в Telegram на компьютере, выполните следующие шаги:
- Откройте приложение Telegram на компьютере или перейдите на веб-версию Telegram в браузере.
- Введите номер телефона, который вы использовали при регистрации в Telegram.
- Введите код, который вы получите в приложении Telegram на вашем телефоне.
- Нажмите на кнопку “Войти”.
Использование функций Telegram на компьютере
После входа в Telegram на компьютере вы сможете использовать все функции мессенджера, такие как отправка текстовых сообщений, аудиосообщений, фото и видео.
Чтобы отправить сообщение в Telegram на компьютере, выберите нужный чат из списка контактов, введите текст сообщения и нажмите на кнопку отправки (обычно это значок “Enter” на клавиатуре).
Чтобы отправить фото или видео в Telegram на компьютере, нажмите на значок “Прикрепить файл” (обычно это значок скрепки) и выберите нужное фото или видео на вашем компьютере.
При использовании Telegram в браузере некоторые функции, такие как отправка аудиосообщений или просмотр видео, могут быть недоступны. В этом случае, рекомендуется установить приложение Telegram Desktop для полного функционала.
Также, в Telegram на компьютере вы можете пользоваться браузерными расширениями, чтобы улучшить функциональность мессенджера. Например, с помощью расширений вы можете сохранять сообщения или использовать более удобные горячие клавиши.
Важно отметить, что все ваши сообщения и файлы в Telegram сохраняются на серверах Telegram и доступны для просмотра с любого устройства – с компьютера, телефона или планшета.
Теперь вы знаете, как открыть Telegram на компьютере и как использовать его функции. Наслаждайтесь общением с друзьями и коллегами, используя удобный и многофункциональный мессенджер Telegram!
Защитите свою конфиденциальность в Телеграме
При использовании Телеграма на компьютере через веб-версию или приложение для Windows, существует несколько возможных проблем с конфиденциальностью. Во-первых, при открытии Телеграма в браузере нужно быть осторожным, чтобы не добавить веб-приложение, которое может получить доступ к вашим личным данным. Во-вторых, если вы используете Телеграм только на компьютере, то при отправке аудио- или видеосообщений через веб-версию мессенджера невозможно использовать микрофон и камеру компьютера.
Чтобы защитить свою конфиденциальность в Телеграме на компьютере, можно использовать отдельное приложение для Windows. Это позволит отправлять аудио- и видеосообщения, а также использовать микрофон и камеру компьютера для просмотра и отправки контента.
Для начала, откройте браузер на компьютере и введите в адресной строке web.telegram.org. После этого войдите в свой аккаунт, используя номер телефона и код подтверждения.
Если вы хотите использовать отдельное приложение для Windows, то вам нужно установить его на компьютер. Для этого перейдите на официальный сайт Телеграма (telegram.org) и выберите нужную версию для Windows. Следуйте инструкциям по установке, чтобы установить приложение на компьютер.
После установки приложения, откройте его на компьютере и введите свой номер телефона для входа в Телеграм. Затем следуйте инструкциям по настройке приложения на вашем ПК.
В результате, вы сможете пользоваться Телеграмом на компьютере, используя отдельное приложение. Это позволит вам отправлять сообщения, аудио- и видеосообщения, просматривать и отправлять файлы, а также использовать микрофон и камеру компьютера для отправки контента.
Таким образом, чтобы защитить свою конфиденциальность в Телеграме на компьютере, вы можете выбрать использование отдельного приложения для Windows. Это позволит вам полноценно пользоваться функциями Телеграма, включая аудио- и видеосообщения, а также использование микрофона и камеры компьютера.
Передавайте файлы через Телеграм на компьютере
Если вы хотите отправить файл через Телеграм на компьютере, воспользуйтесь следующей инструкцией:
- Откройте браузер на компьютере и введите адрес web.telegram.org.
- Войдите в свой аккаунт Телеграма, используя логин и пароль.
- После входа вам будет предложено выбрать браузерное приложение или установить программу на компьютер. Выберите нужный вариант.
- После установки или выбора браузерной версии откройте приложение или браузер.
- Настройте приложение или браузер в соответствии с правилами пользования.
- Для отправки файла нажмите на иконку “Прикрепить файл” в окне сообщения.
- Выберите нужный файл на компьютере и нажмите “Открыть”.
- Файл будет отправлен в выбранный чат или контакт.
Если у вас возникли проблемы с отправкой файлов через Телеграм на компьютере, вы можете обратиться в службу поддержки Telegram или жаловаться на проблемы в браузере. Пользователи Windows также могут установить расширения для браузера, чтобы упростить процесс отправки файлов через Телеграм.
Важно отметить, что через браузерную версию Телеграма можно отправлять только фото и документы. Отправка видео и аудиофайлов возможна только через отдельное приложение Telegram для компьютера.
Теперь вы знаете, как передавать файлы через Телеграм на компьютере. Следуйте инструкции и наслаждайтесь удобством использования этого приложения на вашем ПК.
Используйте поиск в Телеграме на компьютере
В Телеграме на компьютере есть возможность использовать поиск для быстрого нахождения нужных сообщений, контактов или групп. Это особенно удобно, когда вам нужно найти конкретное сообщение или контакт среди большого количества данных.
Чтобы воспользоваться поиском в Телеграме на компьютере, вам потребуется выполнить несколько простых шагов:
- Откройте Телеграм веб-версию в вашем браузере. Для этого введите в адресной строке браузера адрес web.telegram.org и нажмите клавишу “Enter”.
- После открытия Телеграма в браузере вы увидите экран с QR-кодом. Чтобы продолжить, откройте приложение Телеграм на своем смартфоне или планшете и выберите пункт меню “Настройки” (иконка с тремя горизонтальными полосками).
- В меню настройки выберите пункт “ПК версия”. Приложение откроет камеру вашего устройства, чтобы считать QR-код с экрана компьютера.
- Наведите камеру на экран компьютера так, чтобы QR-код попал в область видимости. После успешного сканирования QR-кода приложение Телеграм автоматически синхронизируется с компьютером.
- Теперь вы можете использовать поиск в Телеграме на компьютере. Для этого откройте боковое меню, нажав на значок с тремя горизонтальными полосками в левом верхнем углу экрана.
- В боковом меню выберите пункт “Поиск”. Появится поле для ввода текста, в которое вы можете ввести ключевые слова для поиска.
- После ввода ключевых слов нажмите на кнопку “Поиск”. Телеграм выполнит поиск по всем сообщениям, контактам и группам, сохраненным на вашем аккаунте.
- Результаты поиска будут отображены на экране. Вы можете выбрать нужное сообщение или контакт, чтобы просмотреть его подробнее или выполнить дополнительные действия, такие как отправка сообщения или звонок.
Таким образом, вы можете легко использовать поиск в Телеграме на компьютере, чтобы быстро найти нужные сообщения, контакты или группы. При этом все ваши данные сохраняются и синхронизируются между приложением на телефоне и веб-версией на компьютере.
Браузерная или десктопная версия: что выбрать?
При работе в Телеграме на компьютере у вас есть две возможные версии: браузерная и десктопная. Какую из них выбрать?
Если у вас необходимо использовать Телеграм только на компьютере и не планируется смена устройства, то десктопная версия является наиболее удобным вариантом. Для установки десктопной версии Телеграма на компьютере, перейдите на официальный веб-сайт Телеграма и выберите нужную версию для вашей операционной системы. После установки, запустите программу и войдите с помощью своего номера телефона.
Если же вы планируете использовать Телеграм на разных устройствах, включая компьютер, то браузерная версия может быть более удобным вариантом. Для этого просто откройте любой веб-браузер на компьютере и введите в адресную строку “web.telegram.org”. Затем войдите или зарегистрируйтесь с помощью своего номера телефона. Браузерная версия Телеграма позволяет пользоваться всеми возможностями мессенджера, включая отправку сообщений, просмотр контактов, звонки и т.д.
Если вы хотите синхронизировать Телеграм на компьютере с мобильным устройством, то можно использовать как десктопную, так и браузерную версию. При этом все ваши сообщения и контакты будут доступны на обоих устройствах. Для этого в десктопной версии Телеграма выберите в меню “Настройки” пункт “Синхронизация”. Чтобы убедиться, что синхронизация работает без проблем, выполните вход в Телеграм на обоих устройствах и убедитесь, что все данные отображаются правильно.