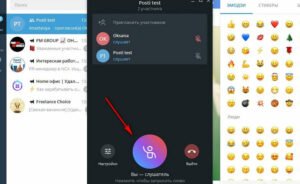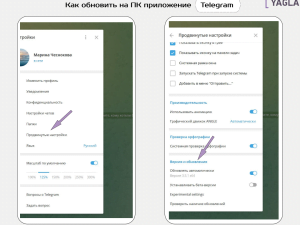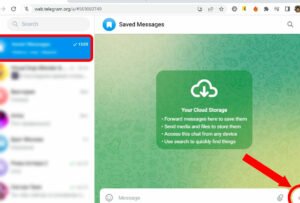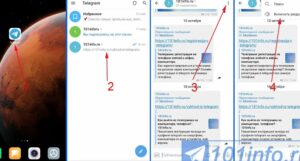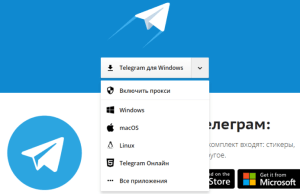Как открыть Телеграм на компьютере: простая инструкция для начинающих
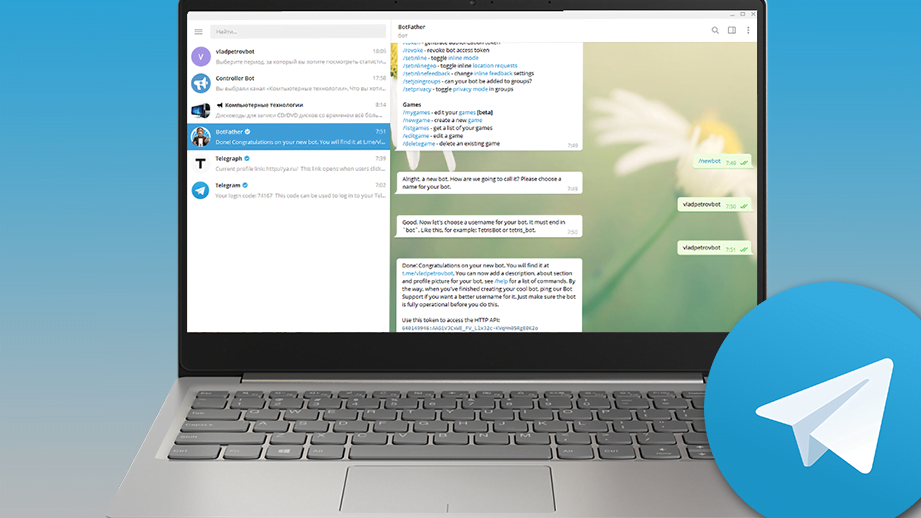
Телеграм – один из самых популярных мессенджеров в мире, который позволяет общаться с друзьями и коллегами в любой точке планеты. Отличительной особенностью Телеграма является возможность обмена сообщениями, аудио- и видеозаписями, а также проведение голосовых и видеозвонков. Если вы впервые сталкиваетесь с этим приложением и хотите узнать, как открыть Телеграм на компьютере, следуйте простой инструкции ниже.
Первым шагом для открытия Телеграма на компьютере является установка приложения на вашем устройстве. Для этого перейдите на официальный сайт Телеграма и найдите раздел с загрузкой приложения. Скачайте и установите приложение на свой компьютер.
После установки приложения откройте его и зарегистрируйтесь. Для этого потребуется ввести ваш номер телефона и следовать инструкциям на экране. После регистрации вы сможете добавить контакты из вашего телефона или найти пользователей по их именам или никнеймам.
Теперь, когда вы зарегистрировались и добавили контакты, вы можете начать общаться с другими пользователями Телеграма. Для этого откройте список контактов и выберите нужный пользователь. Вы можете отправлять текстовые сообщения, аудиозаписи, видео и файлы, а также делать голосовые и видеозвонки.
Чтобы отправить текстовое сообщение, просто кликните на имя пользователя в списке контактов и введите текст в поле ввода сообщения. Чтобы отправить аудио- или видеозапись, файл или фото, используйте кнопку “Прикрепить файлы” в меню возле поля ввода сообщения. Для голосового или видеозвонка нажмите на кнопку “Звонок” рядом с именем пользователя.
Одной из полезных функций Телеграма является возможность сохранять историю переписки и видео-звонков. Все сообщения и видео сохраняются автоматически в облаке, поэтому вы сможете просмотреть их в любое время, независимо от того, на каком устройстве вы работаете.
Теперь вы знаете, как открыть и работать с Телеграмом на компьютере. Следуя этой простой инструкции, вы сможете без проблем общаться с друзьями и коллегами, отправлять сообщения и файлы, а также проводить голосовые и видеозвонки.
Как отправить видео- и аудиосообщение
Для начала, убедитесь, что у вас установлена последняя версия Телеграма на вашем компьютере. Если нет, откройте магазин приложений или официальный сайт Телеграма и установите его.
После установки и открытия Телеграма на компьютере, найдите контакт или беседу, в которую вы хотите отправить видео- или аудиосообщение. Если контакт или беседа уже есть в вашем списке контактов, просто откройте ее. В противном случае, добавьте нужные контакты или создайте новую беседу.
Для отправки видео- или аудиосообщения щелкните на значок “приложения” в правом нижнем углу окна чата. Вы увидите список доступных функций и приложений Телеграма.
В списке приложений найдите и выберите функцию “Видео- или аудиосообщение”. После этого откроется окно для записи видео или аудио. Если у вас возникли проблемы с запуском записи, проверьте настройки вашего компьютера и микрофона.
После записи видео или аудио, вы можете просмотреть его перед отправкой. Если вам не нравится результат, вы можете повторить запись или отменить ее.
Когда вы удовлетворены результатом, нажмите на кнопку “Отправить”. Ваше видео- или аудиосообщение будет автоматически сохранено в чате и доступно для просмотра другими пользователями.
Также вы можете отправить видео- или аудиосообщение из галереи вашего телефона. Для этого откройте нужный чат в Телеграме на компьютере, нажмите на значок “приложения” и выберите функцию “Файлы”.
В открывшемся окне выберите нужное видео или аудио из списка файлов на вашем компьютере и нажмите “Открыть”. Видео- или аудиосообщение будет автоматически загружено и отправлено в выбранный чат.
Теперь вы знаете, как отправить видео- или аудиосообщение в Телеграме на компьютере. Пользуйтесь этой функцией, чтобы делиться интересными моментами с друзьями и близкими!
Настройка приложения на компьютере
Чтобы пользоваться Телеграмом на компьютере, пользователи должны выполнить настройку приложения на своем ПК. Ниже приведена простая инструкция, которая поможет вам установить и настроить Телеграм на компьютере.
Шаг 1: Установка приложения
Первым шагом необходимо установить приложение Телеграм на компьютер. Для этого:
- Откройте веб-браузер на своем компьютере и найдите официальный сайт Телеграма.
- Нажмите на значок “Скачать” или “Download”, чтобы скачать установочный файл.
- Запустите установочный файл и следуйте инструкциям на экране, чтобы установить Телеграм на компьютер.
Шаг 2: Вход в аккаунт
После установки приложения, откройте его на компьютере и выполните вход в свой аккаунт Телеграма. Для этого:
- Введите свой номер телефона, связанный с вашим аккаунтом Телеграма.
- Нажмите на кнопку “Далее” или “Next”.
- На ваш номер телефона будет отправлено SMS-сообщение с кодом подтверждения.
- Введите полученный код подтверждения в приложении Телеграм на компьютере.
- Нажмите на кнопку “Войти” или “Sign In”, чтобы войти в свой аккаунт.
Шаг 3: Настройка приложения
После входа в свой аккаунт, вам может потребоваться выполнить некоторые настройки приложения. Ниже приведены возможные настройки, которые можно изменить в Телеграме на компьютере:
| Настройка | Описание |
|---|---|
| Смена фона | Изменение фона чатов и бесед в Телеграме. |
| Смена звонка | Изменение звонка входящего сообщения или звонка в Телеграме. |
| Настройка микрофона | Настройка работы микрофона для отправки голосовых сообщений. |
| Настройка камеры | Настройка работы камеры для отправки фото и видео. |
Чтобы выполнить настройку приложения, следуйте инструкциям в самом приложении Телеграм на компьютере. Обратите внимание, что некоторые настройки могут быть доступны только в платной версии приложения.
Шаг 4: Найти контакты
После настройки приложения, вы можете начать общаться с другими пользователями Телеграма на компьютере. Для этого:
- Нажмите на значок “Контакты” или “Contacts” в левой панели приложения.
- В появившемся списке контактов найдите нужный вам контакт.
- Нажмите на имя контакта, чтобы открыть чат с ним.
Теперь вы можете отправлять сообщения, фото, видео и даже звонить другим пользователям Телеграма на компьютере. Пользуйтесь всеми возможностями мессенджера и наслаждайтесь комфортом использования Телеграма на своем ПК!
Как пользоваться приложением на ПК
После того, как вы смогли открыть Телеграм на компьютере, вам станут доступны все функции мессенджера, которые вы привыкли использовать на мобильном устройстве. В этом разделе мы расскажем, как пользоваться приложением на ПК.
Открыть контакты и отправить сообщение
Для того чтобы открыть контакты, вам нужно нажать на значок “Контакты” в левой панели приложения. Затем вы увидите список всех ваших контактов, которые сохраняются автоматически из вашего мобильного приложения.
Чтобы отправить сообщение, вы можете выбрать нужный контакт из списка и нажать на его имя. Затем в открывшемся окне ввода текста вы можете написать сообщение и нажать на кнопку “Отправить” или воспользоваться голосовым сообщением, нажав на значок микрофона возле поля ввода.
Отправка файлов и фото
Чтобы отправить файл или фото, вам необходимо нажать на значок “Прикрепить” в меню ввода сообщения. Затем выберите нужный файл или фото с вашего компьютера или из папки загрузок. После выбора файла он будет автоматически отправлен контакту.
Совершение звонков и видеозвонков
Версия Телеграма для ПК позволяет совершать голосовые и видеозвонки, независимо от того, какую версию приложения вы используете на мобильном устройстве. Для этого вам нужно нажать на значок телефона или видеокамеры возле имени контакта в списке или в окне переписки.
Настройки и возможные проблемы
Если у вас возникли проблемы с работой приложения на ПК, вам следует убедиться, что у вас установлена последняя версия софта и что вы правильно настроили приложение. Для этого вы можете перейти в настройки приложения, которые находятся в меню, доступном через значок с тремя горизонтальными полосками в верхнем левом углу экрана.
Если вы впервые пользуетесь Телеграмом на ПК, вам может понадобиться настроить микрофон и камеру для отправки аудио- и видеосообщений. Для этого вам нужно нажать на значок шестеренки в меню настроек и выбрать соответствующие пункты в разделе “Настройки микрофона” и “Настройки камеры”.
Как установить и зарегистрироваться
Для того чтобы начать пользоваться Телеграмом на компьютере, вам необходимо сначала установить приложение. Вот пошаговая инструкция:
- Загрузите приложение Телеграм на компьютер. Для этого откройте браузер и найдите официальный сайт Телеграма.
- На сайте найдите раздел “Загрузки” и выберите версию приложения для компьютера (Windows, Mac или Linux).
- После загрузки приложения откройте его и запустите установку. Следуйте инструкциям, чтобы завершить установку.
После установки приложения на компьютере вы можете приступить к регистрации:
- Запустите приложение Телеграм на компьютере.
- На экране появится окно с приветствием. Нажмите на кнопку “Начать” или “Зарегистрироваться”.
- В открывшемся окне выберите свой регион и введите свой номер телефона. Нажмите “Далее”.
- Приложение отправит вам код подтверждения в виде SMS или позвонит на указанный номер. Введите полученный код в приложении и нажмите “Далее”.
- Затем вам будет предложено ввести свое имя и фамилию. Введите нужные данные и нажмите “Далее”.
- После этого вы будете перенаправлены в главное меню Телеграма на компьютере.
Теперь вы можете начать работать с Телеграмом на компьютере. В приложении вы найдете список ваших контактов, с которыми вы сможете общаться через текстовые сообщения, аудиосообщения, видео- и голосовые вызовы.
Если у вас возникли проблемы с установкой или регистрацией, вы можете обратиться к разделу “Помощь” в приложении Телеграм на компьютере или отправить письмо в службу поддержки.
Обратите внимание, что приложения Телеграма для компьютера и телефона работают в синхронизации. Все ваши данные и настройки сохраняются на сервере Телеграма и автоматически синхронизируются между устройствами.
Синхронизация телефона и ПК
Для удобства пользования Телеграмом независимо от устройства можно осуществить синхронизацию телефона и ПК. При этом все ваши данные сохраняются и доступны в обоих устройствах.
Для начала, у вас должно быть установлено приложение Телеграм на вашем телефоне. После этого можно приступать к настройке синхронизации.
Шаг 1: Синхронизация контактов и файлов
1. Откройте приложение Телеграм на телефоне.
2. Нажмите на значок меню (обычно это три горизонтальные линии в верхнем левом углу экрана).
3. В открывшемся меню выберите пункт “Настройки”.
4. Далее выберите “Контакты и файлы”.
5. Включите опцию “Синхронизация контактов” и “Синхронизация файлов”.
Шаг 2: Отправка файлов с компьютера
1. Откройте приложение Телеграм на компьютере.
2. Нажмите на значок карандаша в левом нижнем углу экрана, чтобы открыть окно создания нового сообщения.
3. В окне создания нового сообщения найдите значок “прикрепить файл” (обычно это значок скрепки).
4. Нажмите на значок “прикрепить файл” и выберите нужный файл с вашего компьютера.
5. Нажмите на кнопку “Отправить”, чтобы отправить файл.
Шаг 3: Отправка аудио- и видеосообщений
1. Откройте приложение Телеграм на телефоне.
2. Найдите нужный чат или беседу, в которую хотите отправить аудио- или видеосообщение.
3. Нажмите на значок микрофона или камеры, чтобы открыть окно записи аудио или видео.
4. Запишите нужное аудио- или видеосообщение.
5. Нажмите на кнопку “Отправить”, чтобы отправить аудио- или видеосообщение.
Теперь вы можете пользоваться Телеграмом на компьютере, синхронизируя его с вашим телефоном. Все данные, включая контакты, файлы и историю переписки, сохраняются и доступны в обоих устройствах.
Смена фона
В Телеграме можно изменить фоновое изображение для беседы или чата. Это позволяет добавить индивидуальности и сделать общение более приятным.
Впервые пользователь может отправить фото для смены фона, поэтому для выполнения этой настройки потребуется наличие фото на компьютере или в файловой системе телефона.
Для смены фона необходимо выполнить следующие шаги:
- Открыть Телеграм на компьютере или веб-версии приложения.
- Нажать на нужную беседу или чат в списке контактов слева.
- Убедиться, что открыто меню настроек беседы или чата.
- Нажать на значок с изображением камеры или фотоаппарата возле текущего фона.
- Выбрать нужное фото для отправки.
- Нажать на кнопку “Отправить”.
- Дождаться завершения отправки фото и сохранения его в приложении.
- Пользователь может также выбрать фото из галереи телефона или сделать новое фото, используя камеру устройства.
- После смены фона он автоматически сохраняется и отображается на экране беседы или чата.
Таким образом, смена фона в Телеграме позволяет пользователям настроить внешний вид мессенджера под свои предпочтения. Эта функция работает как в мобильной, так и в веб-версии приложения, и позволяет добавить индивидуальности в общение.
Просмотр видео
Чтобы просмотреть видео в Телеграме на компьютере, вам нужно сначала убедиться, что приложение Телеграм установлено на вашем компьютере. Если у вас еще нет приложения, вы можете найти его на официальном сайте Телеграма и скачать его на свой компьютер.
После установки приложения Телеграм на компьютере, вам нужно открыть его. Для этого найдите значок Телеграма на рабочем столе или в списке приложений и нажмите на него. После запуска приложения вы увидите экран авторизации, где вам нужно будет ввести свой номер телефона и подтвердить его.
После успешной авторизации вы увидите главный экран Телеграма на вашем компьютере. Слева находится список ваших контактов, а справа – окно беседы с выбранным контактом. Чтобы найти видео, вы можете воспользоваться поиском или прокрутить список сообщений в беседе.
Если вы нашли видео, которое хотите посмотреть, просто щелкните на нем. Видео начнется автоматически в окне просмотра. Вы также можете открыть видео в отдельном окне, нажав на значок “Воспроизвести в отдельном окне” возле видео.
Если у вас возникли проблемы с просмотром видео, убедитесь, что у вас есть стабильное интернет-соединение. Если проблема не в интернете, попробуйте перезапустить приложение Телеграм или перезагрузить компьютер.
Также в Телеграме есть возможность отправлять свои собственные видео. Чтобы отправить видео, откройте беседу с контактом, которому вы хотите отправить видео. Затем нажмите на значок “Прикрепить файл” возле поля ввода текста. В открывшемся меню выберите видео из файлового менеджера на вашем компьютере и нажмите “Отправить”.
Обратите внимание, что при отправке видео из Телеграма на компьютере, вы можете выбрать качество видео и настроить другие параметры перед отправкой.
Таким образом, просмотр видео в Телеграме на компьютере – простая задача. Убедитесь, что у вас установлено приложение Телеграм, зарегистрируйтесь или войдите в свою учетную запись, найдите видео в беседе или отправьте свое собственное видео.
Звонок
В настройках Телеграма на компьютере можно добавить контакты и совершать аудио- и видеозвонки. Если вы хотите позвонить кому-то из своих контактов в Телеграме, вам нужно убедиться, что у вас есть нужный пользователь в списке контактов.
Для того чтобы совершить звонок, откройте чат с нужным пользователем и нажмите на кнопку “Звонок” возле его имени в верхнем меню. После этого откроется окно звонка с возможностью выбора аудио- или видеозвонка.
Если вы хотите отправить аудиосообщение в Телеграме, то затем, когда вы уже в чате с нужным пользователем, нажмите на кнопку “Микрофон” возле поля ввода сообщения. Затем просто говорите, и ваше аудиосообщение будет автоматически сохраняться и отправляться собеседнику.
Также в Телеграме на компьютере вы можете смотреть видео, отправлять фото и другие файлы. Для этого нажмите на кнопку “Загрузить” возле поля ввода сообщения и выберите нужный файл на вашем ПК.
Контакты в Телеграме сохраняются автоматически после добавления пользователя в список контактов. Если у вас возникли проблемы с добавлением контактов или отправкой сообщений, убедитесь, что вы правильно установили и зарегистрировались в приложении.
Настройка микрофона
Для отправки аудиосообщений в Телеграме на компьютере вам потребуется настроить микрофон. Это необходимо, чтобы вы могли записывать и отправлять голосовые сообщения своим контактам, беседам или пользователям.
Чтобы открыть Телеграм на компьютере, вам сначала нужно установить приложение. Загрузите софт с официального сайта и установите его на свой компьютер. После установки откройте приложение.
Когда вы откроете Телеграм впервые на компьютере, вам потребуется зарегистрироваться или войти в свой аккаунт. Если у вас уже есть учетная запись, введите свой номер телефона и введите код подтверждения, присланный вам в письме Телеграмом. Если у вас нет аккаунта, нажмите на кнопку “Зарегистрироваться” и следуйте инструкциям для создания нового аккаунта.
После успешного входа в приложение вы окажетесь на главном экране Телеграма. Здесь вы найдете список ваших контактов и бесед, а также меню для отправки сообщений, звонков и других функций.
Чтобы отправить аудиосообщение в Телеграме, откройте нужный контакт или беседу и нажмите на значок микрофона, расположенный слева от поля ввода сообщений. После этого начнется запись аудиосообщения, и вы сможете говорить в микрофон, чтобы записать свое сообщение.
Если у вас возникли проблемы с работой микрофона, сначала убедитесь, что он правильно подключен к компьютеру и настроен. Если проблема не решается, проверьте настройки звука в операционной системе вашего компьютера. Если проблема все еще не устранена, обратитесь к документации вашего компьютера или свяжитесь с технической поддержкой.
После отправки аудиосообщения оно сохраняется в беседе или контакте, и его можно прослушать или скачать в любое время. Также вы можете отправить аудиосообщение вместе с текстовым сообщением или другими типами файлов, такими как фото или видео.
Теперь, когда вы знаете, как настроить микрофон в Телеграме на компьютере, вы можете начать использовать эту функцию для отправки аудиосообщений своим контактам. Приятного пользования!
Куда сохраняются на компьютере фото из Телеграма
При использовании Телеграма на компьютере, все фотографии, которые вы получаете или отправляете в чаты и беседы, автоматически сохраняются на вашем компьютере. Но где именно они сохраняются?
По умолчанию, фото и другие медиафайлы в Телеграме сохраняются в папке “Загрузки” на вашем компьютере. Чтобы найти эту папку, следуйте инструкциям:
- Откройте Телеграм на вашем компьютере, используя приложение или веб-версию.
- Найдите фото, которое вы хотите найти и сохранить на компьютере.
- Наведите указатель мыши на фото и нажмите правую кнопку мыши.
- В появившемся контекстном меню выберите опцию “Сохранить как”.
- Выберите папку, в которую вы хотите сохранить фото на компьютере, либо оставьте папку “Загрузки” по умолчанию.
- Нажмите кнопку “Сохранить” и фото будет сохранено в выбранную папку.
Теперь вы знаете, куда сохраняются фото из Телеграма на вашем компьютере. Вы можете легко найти их в папке “Загрузки” и использовать их по своему усмотрению. Удачного пользования Телеграмом!
Отправка сообщения
После установки приложения и регистрации вам необходимо будет выполнить вход в свою учетную запись. Затем вы увидите список ваших контактов, и вы сможете отправить сообщение любому пользователю Телеграма, независимо от того, зарегистрирован ли он в этом мессенджере или нет.
Чтобы отправить сообщение, найдите нужный контакт в списке контактов и щелкните на нем. Затем откроется окно чата, где вы сможете вводить текстовые сообщения.
На экране чата есть несколько возможностей для отправки сообщений. Вы можете ввести текстовое сообщение и нажать клавишу “Enter” на клавиатуре для его отправки. Также вы можете отправить аудиосообщение, нажав на значок микрофона около поля ввода текста и начав говорить. Для отправки файлов вы можете воспользоваться значком прикрепления, который позволяет выбрать файлы с вашего компьютера.
Если у вас возникнут проблемы с отправкой сообщений, убедитесь, что у вас установлена последняя версия приложения Телеграм на вашем ПК. Также проверьте настройки вашего интернет-соединения и убедитесь, что они работают правильно.
Если вы отправляете сообщение впервые пользователю, который еще не зарегистрирован в Телеграме, он получит уведомление о вашем сообщении и сможет зарегистрироваться, чтобы пользоваться мессенджером и отвечать на ваши сообщения.
Также вам доступны дополнительные функции, такие как смена фона чата, добавление контактов и просмотр истории беседы. Вы можете выполнить эти действия, щелкнув на соответствующих значках на экране чата.
Можно ли пользоваться Телеграмом на компьютере
Для работы с Телеграмом на компьютере необходимо выполнить некоторую настройку. Во-первых, нужно открыть приложение Телеграм на вашем телефоне и просмотреть список приложений. Затем найдите значок Телеграма и откройте его на вашем ПК. После открытия приложения на компьютере, вам будет предложено зарегистрироваться или войти в свою учетную запись, если у вас уже есть аккаунт.
После входа в аккаунт вы сможете пользоваться Телеграмом на компьютере так же, как и на телефоне. Вы сможете отправлять сообщения, фото, видео, аудиосообщения и даже делать звонки прямо с экрана компьютера. Все ваши контакты, беседы и настройки приложения Телеграм сохраняются и синхронизируются независимо от использования приложения на телефоне или ПК.
Версия Телеграма для компьютера также позволяет добавлять и настраивать контакты, просматривать и сохранять фото и видео. Вы сможете отправить письмо или сообщение миллионам пользователей Телеграма прямо со своего ПК. Правила пользования Телеграмом на компьютере аналогичны правилам использования приложения на телефоне, поэтому вам не потребуется дополнительного обучения или изучения нового софта.
Добавление контактов
Для того чтобы добавить контакты в Телеграме на компьютере, вам потребуется выполнить несколько простых шагов. Во-первых, убедитесь, что у вас установлена последняя версия приложения Телеграм на вашем компьютере. Если вы еще не установили его, вы можете скачать его с официального сайта.
После установки и регистрации в приложении, откройте его и войдите в свою учетную запись. Теперь вы можете приступить к добавлению контактов.
Добавление контакта по номеру телефона
1. Нажмите на значок “Контакты”, который находится слева от экрана.
2. В открывшемся списке найдите кнопку “Добавить контакт” и нажмите на нее.
3. Введите номер телефона пользователя, которого вы хотите добавить, в поле “Номер”.
4. Нажмите на кнопку “Отправить”, чтобы отправить приглашение пользователю.
Если пользователь уже зарегистрирован в Телеграме и вы введете его номер телефона правильно, то его контакт будет автоматически добавлен в ваш список контактов.
Добавление контакта по имени пользователя
1. Нажмите на значок “Контакты” слева от экрана.
2. В открывшемся списке найдите кнопку “Добавить контакт” и нажмите на нее.
3. Введите имя пользователя в поле “Имя пользователя”.
4. Нажмите на кнопку “Отправить”, чтобы отправить приглашение пользователю.
Если пользователь уже зарегистрирован в Телеграме и вы введете его имя пользователя правильно, то его контакт будет автоматически добавлен в ваш список контактов.
Добавление контакта из беседы
1. Откройте беседу с нужным пользователем.
2. Нажмите на его имя в верхней части экрана.
3. В открывшемся меню выберите “Добавить контакт”.
4. Нажмите на кнопку “Отправить”, чтобы отправить приглашение пользователю.
После отправки приглашения пользователю, он получит уведомление о добавлении в ваш список контактов и сможет принять или отклонить ваше приглашение.
Теперь вы знаете, как добавить контакты в Телеграме на компьютере. Следуя этим простым правилам, вы сможете легко настроить свою учетную запись и начать общаться с миллионами пользователей Телеграма.
Как открыть и работать в Телеграме на компьютере: правила пользования на ПК
Для того чтобы открыть и работать в Телеграме на компьютере, вам необходимо следовать нескольким простым правилам. В этом разделе мы расскажем вам, как правильно использовать мессенджер на ПК.
1. Запустите приложение Телеграм
Перед тем, как открыть Телеграм на компьютере, убедитесь, что у вас установлено приложение Телеграм на вашем ПК. Если приложение еще не установлено, вы можете найти видео-инструкцию о том, как установить и запустить приложение Телеграм на компьютере.
2. Зарегистрируйтесь или войдите в свой аккаунт
После запуска приложения Телеграм на компьютере, вам будет необходимо зарегистрироваться или войти в свой аккаунт, если у вас уже есть учетная запись Телеграм. Для этого введите свой номер телефона и следуйте инструкциям, предоставленным в приложении.
3. Отправка сообщений и пользование приложением
После успешной регистрации или входа в аккаунт, вы сможете начать пользоваться приложением Телеграм на компьютере. Отправка сообщений осуществляется аналогично отправке письма. Выберите контакт из списка или введите имя пользователя, чтобы начать переписку.
Вы также можете отправлять фото, видео-, аудио- и другие файлы через приложение Телеграм на компьютере. Для этого нажмите на значок прикрепления рядом с полем ввода сообщения и выберите нужный файл.
4. Просмотр и загрузка файлов
Приложение Телеграм на ПК позволяет просматривать и загружать файлы, полученные от других пользователей. Чтобы просмотреть файл, щелкните на него левой кнопкой мыши. Чтобы загрузить файл на компьютер, нажмите на значок загрузки рядом с файлом.
5. Настройки и синхронизация
В приложении Телеграм на ПК вы можете настроить различные параметры, такие как уведомления о новых сообщениях, настройки конфиденциальности и многое другое. Чтобы открыть настройки, нажмите на значок меню в верхнем левом углу экрана и выберите “Настройки”.
Приложение Телеграм на компьютере также позволяет синхронизировать ваши сообщения и контакты с приложением Телеграм на телефоне. Для этого вам необходимо зарегистрироваться в обоих приложениях с одним и тем же номером телефона.
6. Звонки и отправка голосовых сообщений
Приложение Телеграм на ПК позволяет совершать голосовые и видео-звонки. Чтобы совершить звонок, выберите контакт из списка и нажмите на значок звонка возле его имени. Чтобы отправить голосовое сообщение, нажмите на значок микрофона рядом с полем ввода сообщения и выполните запись голосового сообщения.
Теперь, когда вы знаете, как открыть и работать в Телеграме на компьютере, вы можете пользоваться этим удобным мессенджером на своем ПК. Независимо от того, где вы находитесь, вы всегда сможете общаться с миллионами пользователей Телеграма и отправлять сообщения, фото и другие файлы.
Возможные проблемы
При открытии Телеграма на компьютере могут возникнуть некоторые проблемы, с которыми пользователи могут столкнуться. Вот некоторые из них:
1. Отсутствие синхронизации данных: Пользователям может потребоваться время для синхронизации данных между мобильным телефоном и компьютером. Если сообщения, контакты или файлы не сохраняются или не отображаются на компьютере, рекомендуется выполнить синхронизацию приложения.
2. Проблемы с аудио и видео: При просмотре или загрузке аудио- или видеофайлов могут возникнуть проблемы. Если файл не проигрывается или не загружается, рекомендуется проверить наличие соответствующих кодеков на компьютере и убедиться, что приложение Телеграм обновлено до последней версии.
3. Проблемы с звонками: При попытке совершить звонок из приложения Телеграм на компьютере может потребоваться наличие микрофона и динамиков на компьютере. Если звонок не работает, рекомендуется проверить настройки звука и микрофона на компьютере.
4. Проблемы с отправкой сообщений и файлов: При попытке отправить сообщение или файл из приложения Телеграм на компьютере могут возникнуть проблемы. Убедитесь, что у вас есть доступ к Интернету, и проверьте настройки приватности и безопасности в приложении.
5. Проблемы с открытием приложения: Некоторые пользователи могут столкнуться с проблемой открытия приложения Телеграм на компьютере. Убедитесь, что у вас установлена последняя версия приложения, и проверьте наличие необходимых компонентов и драйверов на компьютере.
Независимо от возможных проблем, описанных выше, миллионы пользователей по всему миру успешно используют Телеграм на компьютере для отправки сообщений, файлов, аудиосообщений и звонков. Если вы столкнулись с проблемой, рекомендуется обратиться к официальной документации или сообществу поддержки Телеграма для получения помощи и решения проблемы.