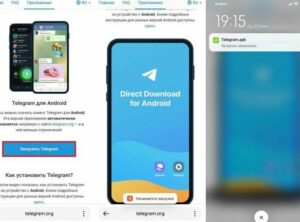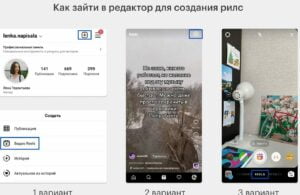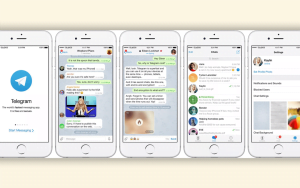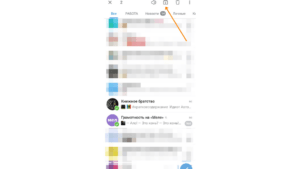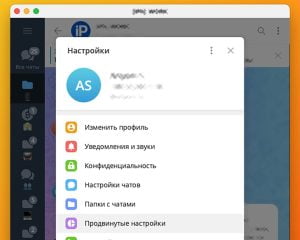Инструкция по отправке сообщения в Телеграм: пошаговая инструкция для новичков
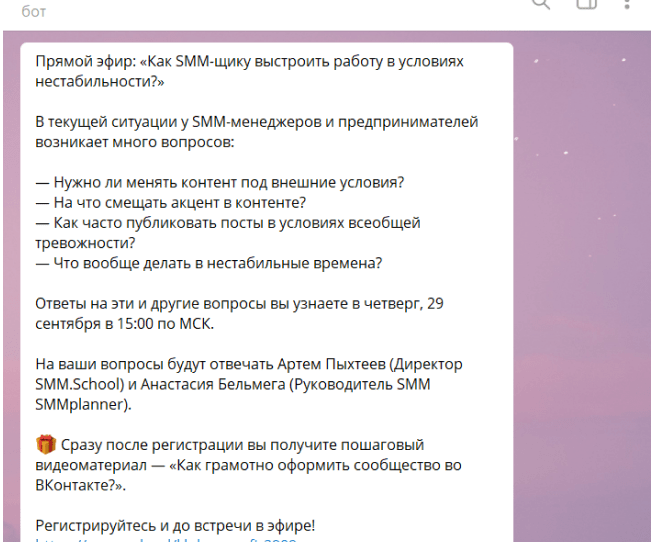
Телеграм – одно из самых популярных приложений для обмена сообщениями и мультимедийными файлами. В этой статье мы расскажем вам, как отправить сообщение в Телеграм и использовать его различные функции.
Первым шагом для отправки сообщения в Телеграм является установка приложения на ваш телефон или компьютер. После установки и регистрации вам будет доступно множество функций, таких как отправка текстовых сообщений, голосовых сообщений, фотографий, видео и даже голосовых и видеозвонков.
Чтобы отправить сообщение в Телеграм, откройте приложение и найдите нужный чат. Для этого можно воспользоваться поиском или пролистать список чатов. После того, как вы найдете нужный чат, нажмите на него и введите ваше сообщение в текстовое поле. После того, как вы напишите сообщение, нажмите на кнопку отправки сообщения.
Отправка сообщения в Телеграм: подробная инструкция
1. Отправка сообщения в личку или чат
Для отправки сообщения в Телеграм вам необходимо открыть нужный диалог или чат. Нажмите на поле ввода сообщения и напишите текст вашего сообщения. Затем нажмите на кнопку “Отправить” или клавишу “Enter”.
2. Отправка сообщения с использованием функций приложения
В Телеграме существует множество функций, которые облегчат отправку сообщений и обогатят вашу коммуникацию. Например:
- Добавление смайликов и стикеров к сообщению
- Отправка голосовых сообщений
- Отправка аудиосообщений
- Отправка скриншотов экрана
- Отправка видео и фотографий
- Отправка файлов и документов
3. Отправка сообщения в Телеграм-канал
Кроме отправки сообщений в личку или чат, вы также можете отправлять сообщения в Телеграм-каналы. Для этого вам необходимо перейти в нужный канал и нажать на поле ввода сообщения. Затем напишите текст вашего сообщения и нажмите кнопку “Отправить”.
4. Автоматическая отправка сообщений
В Телеграме также есть возможность настроить автоматическую отправку сообщений. Для этого вам необходимо выполнить следующие действия:
- Откройте нужный чат или диалог
- Нажмите на иконку “Таймер” в поле ввода сообщения
- Выберите время, когда вы хотите, чтобы сообщение было отправлено
- Напишите текст сообщения и нажмите “Готово”
5. Отправка сообщения без интернета
В Телеграме есть функция “Отправка без интернета”, которая позволяет вам отправлять сообщения даже при отсутствии подключения к сети. Для этого необходимо:
- Откройте нужный чат или диалог
- Напишите текст сообщения и нажмите кнопку “Отправить”
- Сообщение будет автоматически отправлено, когда у вас появится интернетное соединение
6. Архивирование сообщений и чатов
В Телеграме вы также можете архивировать сообщения и чаты для сохранения информации или упорядочивания диалогов. Для этого выполните следующие действия:
- Откройте нужный чат или диалог
- Нажмите на иконку “Настройки” в правом верхнем углу экрана
- Выберите опцию “Архивировать чат”
7. Блокировка отправки сообщений
В Телеграме также есть возможность заблокировать отправку сообщений отдельным пользователям. Для этого:
- Откройте нужный чат или диалог
- Нажмите на иконку “Настройки” в правом верхнем углу экрана
- Выберите опцию “Блокировать”
8. Дополнительные функции и возможности
В Телеграме существуют и другие функции, которые могут быть полезными при отправке сообщений:
- Функция “Избранное” для быстрой отправки сообщений или информации
- Группировка сообщений по темам или категориям
- Отображение таймкодов для быстрого перехода к нужному моменту в видео или аудио
9. Хранилище сообщений и информации
В Телеграме все ваши сообщения и информация хранятся в облаке. Это означает, что вы можете получить доступ к своим сообщениям с любого устройства, где установлено приложение Телеграм.
Теперь вы знаете все основные способы отправки сообщений в Телеграме и можете использовать их в своей повседневной жизни.
Регистрация в Телеграм
Для использования функций и возможностей Телеграм, вам необходимо зарегистрироваться и создать аккаунт. В этом разделе мы подробно расскажем о процессе регистрации в Телеграм.
Шаг 1: Загрузка и установка приложения
Для начала, вам нужно скачать и установить приложение Телеграм на свой телефон или компьютер. Приложение доступно для устройств на разных операционных системах, таких как Android, iOS, Windows, macOS и Linux.
Шаг 2: Создание аккаунта
После установки приложения, откройте его и выполните следующие действия:
- Введите свой номер телефона, на который будет привязан ваш аккаунт. Номер телефона используется для идентификации пользователей в Телеграм.
- Подтвердите номер телефона, следуя инструкциям в приложении.
- Задайте имя пользователя (никнейм), который будет отображаться у других пользователей Телеграм. Имя пользователя должно быть уникальным.
- Добавьте фотографию профиля, чтобы другие пользователи могли узнать вас по фото.
- Надежно защитите свой аккаунт с помощью пароля или дополнительного кода доступа.
Шаг 3: Настройка профиля
После создания аккаунта, вы можете настроить свой профиль:
- Изменить имя пользователя и фотографию профиля в любое время.
- Добавить дополнительную информацию о себе, такую как статус или контактные данные.
- Настроить уведомления и звуки для различных типов сообщений.
- Настроить защиту аккаунта с помощью двухфакторной аутентификации.
Шаг 4: Начало отправки сообщений
После завершения регистрации и настройки профиля, вы можете начать отправку сообщений:
- Написать сообщение в чату или группе.
- Отправить голосовое сообщение или видео.
- Пересылать сообщения другим пользователям или в другие чаты.
- Добавлять хештеги к своим сообщениям для их удобной группировки.
- Отправлять файлы с вашего устройства или экрана.
- Выполнять голосовые и видеозвонки.
- Использовать функцию отложенной отправки сообщений.
- Удалять или архивировать сообщения.
Теперь вы знаете, как зарегистрироваться в Телеграм и начать использовать его основные функции. Удачного общения!
Установка приложения
Для отправки сообщений в Телеграм вам потребуется установить приложение на свой устройство. В этом разделе мы расскажем, как установить Телеграм на различные платформы.
1. Установка на телефон
Для установки Телеграм на телефон выполните следующие шаги:
- Откройте App Store (для iOS) или Google Play (для Android) на вашем телефоне.
- В поисковой строке введите “Telegram” и нажмите на кнопку поиска.
- Найдите приложение “Telegram” в списке результатов и нажмите на него.
- Нажмите на кнопку “Установить” или “Загрузить”, чтобы начать установку.
- После установки откройте приложение и следуйте инструкциям для создания аккаунта.
2. Установка на компьютер
Для установки Телеграм на компьютер выполните следующие шаги:
- Откройте официальный сайт Телеграм (telegram.org) в вашем веб-браузере.
- Найдите раздел “Desktop” и нажмите на кнопку “Скачать” под нужной операционной системой (Windows, macOS или Linux).
- После загрузки файла установщика, выполните его запуск и следуйте инструкциям для установки приложения.
- После установки откройте приложение и следуйте инструкциям для создания аккаунта.
3. Установка на планшет
Установка Телеграм на планшет выполняется аналогично установке на телефон. Вы можете найти приложение в App Store или Google Play, в зависимости от операционной системы вашего планшета.
После установки приложения на устройство и создания аккаунта вы будете готовы отправлять сообщения в Телеграм. В следующих разделах мы расскажем о различных функциях и возможностях приложения.
Авторизация в Телеграм
Прежде чем отправлять сообщения в Телеграм, необходимо пройти процесс авторизации в мессенджере. Для этого выполните следующие шаги:
- Убедитесь, что у вас установлено приложение Телеграм на вашем телефоне или компьютере.
- Откройте приложение и введите номер телефона, который вы хотите использовать для авторизации.
- Получите код подтверждения, который будет отправлен на указанный номер.
- Введите полученный код в приложение для подтверждения номера.
- После успешной авторизации вы будете перенаправлены на экран с основными функциями Телеграма.
Теперь вы можете использовать Телеграм для отправки сообщений, аудиосообщений, видеозвонков и других полезных функций. Однако, чтобы использовать дополнительные функции, такие как создание телеграм-каналов, группировка чатов или настройка защиты сообщений, вам может понадобиться знать некоторые дополнительные таймкоды и хештеги.
Если вы хотите отправить секретное сообщение с защитой от прослушивания, вам необходимо выбрать функцию «конфиденциальное» при отправке сообщения или настроить эту функцию в настройках чата.
Для демонстрации или пересылки сообщений с другими людьми вы можете использовать функцию интеграции с другими приложениями, такими как скриншоты, номера телефонов или скриншоты диалогов.
Это пошаговая инструкция по авторизации в Телеграме, которая позволит вам начать отправлять сообщения и использовать другие функции мессенджера.
Поиск контакта
В Telegram вы можете отправлять сообщения не только себе, но и другим пользователям. Для этого необходимо найти нужный контакт в мессенджере.
Существует несколько способов поиска контакта:
- По имени пользователя. Вы можете ввести имя пользователя в поисковую строку, которая находится в верхней части экрана на ПК или в правом нижнем углу на телефоне. Telegram автоматически будет говорить вам, какие контакты найдены по данному запросу.
- По номеру телефона. Если у вас есть номер телефона контакта, вы можете ввести его в поисковую строку и Telegram найдет соответствующий контакт.
- По имени и фамилии. Если вы знаете полное имя контакта, вы можете ввести его в поисковую строку и Telegram найдет соответствующий контакт.
После того, как вы найдете нужный контакт, вы можете добавить его в список своих контактов, отправить ему сообщение в личку или создать группу для общения с несколькими пользователями.
Интеграция Telegram с другими приложениями также облегчит отправку сообщений и пересылку полезных информации. Некоторые приложения позволяют добавить кнопку “Отправить в Telegram”, которая позволяет быстро и легко отправить запись или информацию в мессенджер.
Также в Telegram есть возможность группировки чатов и упорядочивания диалогов. Вы можете создавать секретные чаты для отправки секретной информации или голосовых сообщений, настраивать автоматическое удаление сообщений после определенного времени и многое другое.
В этом разделе инструкции вы узнаете, как найти контакт в Telegram, добавить его в список контактов, отправить сообщение в личку или группу, а также настроить различные функции и настройки для удобной отправки и получения сообщений.
Добавление контакта в список
Для удобного общения в Телеграме можно добавлять контакты в список, чтобы легко находить нужные диалоги и отправлять сообщения. В этом разделе мы расскажем, как добавить контакт в список в Телеграме.
Шаг 1: Открытие списка контактов
В приложении Телеграм нажмите на иконку “Чаты” в нижней панели, чтобы открыть список диалогов.
Шаг 2: Поиск контакта
В списке диалогов нажмите на значок лупы в верхнем правом углу экрана. Введите имя или номер контакта, которого вы хотите добавить в список.
Шаг 3: Добавление контакта
После ввода имени или номера контакта, в списке появятся некоторые результаты поиска. Нажмите на нужный контакт, чтобы открыть диалог с ним.
Шаг 4: Добавление в список
В открытом диалоге нажмите на иконку с тремя точками в верхнем правом углу экрана. В появившемся меню выберите пункт “Добавить в список контактов”.
Шаг 5: Подтверждение добавления
В появившемся окне подтвердите добавление контакта в список, нажав на кнопку “Добавить”.
Теперь контакт будет отображаться в списке диалогов, и вы сможете отправлять ему сообщения, а также видеть его статус и активность в Телеграме.
Важно знать, что при добавлении контакта в список, его номер телефона автоматически добавляется в ваш список контактов, если он еще не был там.
Создание нового чата
Telegram предоставляет возможность создавать новые чаты для общения с другими пользователями. Это может быть как личный чат, так и групповой чат, в котором можно пригласить несколько человек. Новый чат можно создать как на компьютере, так и на мобильном устройстве.
Для создания нового чата в Telegram выполните следующие шаги:
- Откройте приложение Telegram на вашем устройстве.
- На главном экране приложения нажмите на значок “Компас” в правом нижнем углу экрана.
- В открывшемся меню выберите пункт “Создать новый чат”.
- Выберите тип чата: “Личный чат” или “Групповой чат”.
- Если выбран “Личный чат”, введите имя получателя в поле “Имя пользователя” или найдите его в списке контактов.
- Если выбран “Групповой чат”, введите название чата и добавьте участников, нажав на значок “+”.
- Нажмите на кнопку “Создать” для создания нового чата.
После создания нового чата вы сможете отправлять сообщения, фотографии, видео, аудиосообщения и многое другое. Также в Telegram есть множество полезных функций, таких как отправка голосовых сообщений, видеозвонки, архивирование чатов, блокировка приложений паролем, использование хештегов и многое другое. Используйте Telegram для быстрой и безопасной отправки сообщений, общения с друзьями и коллегами, а также для организации важных папок и напоминаний.
Отправка сообщения в чат
Отправка сообщений в чат в приложении Telegram может быть выполнена различными способами. В этом разделе мы рассмотрим некоторые из важных функций, которые позволяют отправить сообщение в чат.
1. Отправка сообщения вручную:
Для отправки сообщения вручную в чате, откройте приложение Telegram и выберите нужный чат из списка чатов. В поле ввода сообщений, расположенном в нижней части экрана, введите текст сообщения и нажмите кнопку отправки (изображение самолетика).
2. Добавление хештегов:
В Telegram можно использовать хештеги для упорядочивания сообщений в чате. Для добавления хештегов к сообщению, введите символ “#” перед ключевым словом в тексте сообщения.
3. Отправка отложенной сообщений:
Telegram позволяет отправлять отложенные сообщения в чаты. Для этого, в поле ввода сообщений, нажмите и удерживайте кнопку отправки, затем выберите опцию “Отложить отправку” и укажите желаемое время отправки сообщения.
4. Пересылка сообщений:
Вы можете пересылать сообщения из одного чата в другой в Telegram. Для этого, нажмите и удерживайте сообщение, которое вы хотите переслать, затем выберите опцию “Переслать” и выберите нужный чат для пересылки сообщения.
5. Отправка скриншотов:
В Telegram можно отправлять скриншоты экрана в чаты. Для этого, откройте нужное приложение или экран, сделайте скриншот и затем откройте приложение Telegram, выберите нужный чат и нажмите кнопку “Прикрепить файл” (изображение скрепки), затем выберите скриншот для отправки.
6. Отправка аудио и видео:
Telegram позволяет отправлять аудио и видео файлы в чаты. Для этого, откройте нужный чат, нажмите кнопку “Прикрепить файл” (изображение скрепки) и выберите нужный аудио или видео файл для отправки.
7. Отправка голосовых сообщений:
Telegram имеет функцию отправки голосовых сообщений. Для этого, откройте нужный чат, нажмите кнопку “Микрофон” и начните запись голосового сообщения. Когда закончите запись, отпустите кнопку “Микрофон”, и голосовое сообщение будет отправлено.
8. Отправка секретных сообщений:
Telegram предлагает функцию отправки секретных сообщений, которые автоматически уничтожаются после прочтения. Для отправки секретного сообщения, откройте нужный чат, нажмите кнопку “Таймер” и выберите желаемое время жизни сообщения.
9. Отправка сообщений в групповые чаты:
Для отправки сообщений в групповые чаты в Telegram, откройте нужный чат, введите текст сообщения в поле ввода и нажмите кнопку отправки (изображение самолетика).
10. Отправка сообщений себе:
Telegram позволяет отправлять сообщения себе для архивирования или запоминания важной информации. Для отправки сообщения себе, создайте новый чат с вашим собственным именем, введите текст сообщения и нажмите кнопку отправки (изображение самолетика).
11. Отправка сообщений с использованием хештегов:
Вы можете использовать хештеги при отправке сообщений в Telegram для упорядочивания и поиска сообщений. Для этого, введите символ “#” перед ключевым словом в тексте сообщения.
12. Отправка беззвучных сообщений:
Telegram имеет функцию отправки беззвучных сообщений, которые не вызывают звукового оповещения у получателя. Для отправки беззвучного сообщения, введите текст сообщения в поле ввода, нажмите кнопку “Три точки” и выберите опцию “Отправить без звука”.
13. Архивирование чатов:
Telegram позволяет архивировать чаты для упрощения управления списком чатов. Для архивирования чата, смахните его влево в списке чатов и нажмите кнопку “Архивировать”. Архивированные чаты можно найти в меню настроек приложения.
14. Прослушивание и пересылка номера:
В Telegram можно прослушивать и пересылать номера телефонов. Для этого, откройте нужный чат, нажмите и удерживайте сообщение с номером телефона, затем выберите опцию “Прослушать номер” или “Переслать номер” в контекстном меню.
Читайте далее: