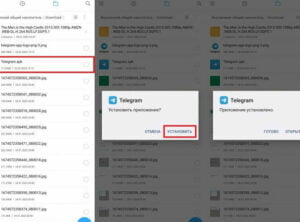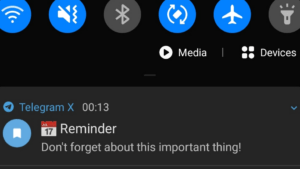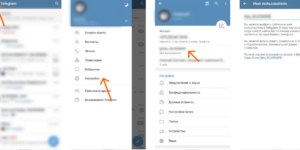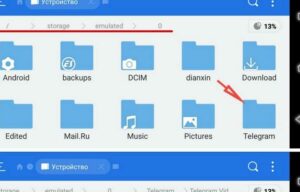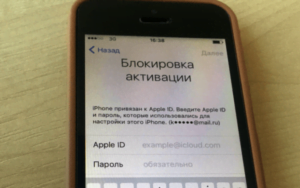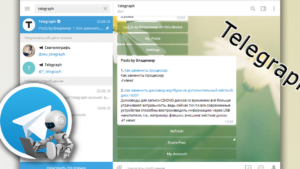Как установить пароль на Телеграм: подробная инструкция

Telegram – это мессенджер, который предлагает различные функции для обеспечения безопасности ваших личных данных. Одной из таких функций является возможность установить пароль для доступа к вашей учетной записи. В этой статье мы расскажем вам, как поставить пароль на Телеграм и защитить свою переписку от посторонних.
Шаг 1: Установка пароля
Первым делом откройте приложение Telegram на вашем устройстве (это может быть как компьютер с операционной системой Windows, так и смартфон на базе Android или iPhone). Затем перейдите к настройкам приложения, нажав на значок “гамбургер” в верхнем левом углу экрана. В открывшемся меню выберите пункт “Настройки”.
Шаг 2: Активация пароля
В разделе “Настройки” найдите и нажмите на пункт “Конфиденциальность и безопасность”. Затем активируйте пароль, нажав на переключатель рядом с пунктом “Пароль”. После этого вам будет предложено ввести и подтвердить пароль для вашей учетной записи. Убедитесь, что пароль достаточно надежен, состоящий из различных символов и цифр.
Шаг 3: Защита от посторонних
После активации пароля, Telegram будет автоматически блокироваться после определенного времени бездействия. Длительность этой блокировки можно настроить в разделе “Настройки” – “Конфиденциальность и безопасность” – “Блокировка”. Выберите продолжительность блокировки, которая будет соответствовать вашим потребностям.
Теперь ваша учетная запись в Telegram защищена паролем, и вы можете быть уверены в безопасности своих переписок от посторонних. Если вам потребуется отключить пароль, вы всегда сможете сделать это в настройках приложения.
Защитите свою учетную запись в Telegram с помощью пароля и наслаждайтесь безопасностью своих переписок!
Зачем нужно ставить пароль на Телеграм
Установка пароля на Телеграм позволяет:
- Защитить свои данные от посторонних;
- Блокировать доступ к приложению на определенное время;
- Защитить записи и сообщения от просмотра посторонних;
- Отключить автоблокировку приложения по времени или продолжительности записи.
Чтобы установить пароль на Телеграм, вам необходимо выполнить следующие шаги:
- Открыть приложение Телеграм на вашем устройстве;
- Перейти в раздел «Настройки», нажав на значок в виде трех линий в верхнем левом углу экрана;
- В меню «Настройки» выбрать пункт «Конфиденциальность»;
- В разделе «Конфиденциальность» выбрать пункт «Пароль»;
- В открывшемся окне нажать на кнопку «Поставить пароль»;
- Ввести пароль;
- Подтвердить пароль;
- Выбрать продолжительность автоблокировки или отключить эту функцию;
- Забудьте пароль, чтобы никто не смог получить доступ к вашей учетной записи.
Если вы используете Телеграм на Mac или на компьютере, процесс установки пароля будет аналогичным. Вам нужно будет перейти в меню «Настройки», выбрать пункт «Конфиденциальность», а затем в разделе «Конфиденциальность» выбрать пункт «Пароль». После этого следуйте остальным пунктам инструкции.
Установка пароля на Телеграм позволяет защитить вашу учетную запись и данные от посторонних. Помните, что пароль должен быть надежным и уникальным, чтобы предотвратить несанкционированный доступ к вашей учетной записи.
Как установить пароль на Телеграм для iPhone
В этом разделе мы расскажем, как установить пароль на Телеграм для устройств iPhone. Защита вашей учетной записи в мессенджере позволит вам сохранить свою конфиденциальность и предотвратить доступ посторонних к вашим перепискам и записям.
Для установки пароля на Телеграм для iPhone вы можете использовать различные методы, включая использование Touch ID или Face ID, если ваше устройство их поддерживает. Если ваше устройство не поддерживает Touch ID или Face ID, вы можете установить пароль вручную.
Чтобы установить пароль на Телеграм для iPhone, выполните следующие шаги:
- Откройте приложение Телеграм на вашем устройстве iPhone.
- Перейдите в раздел “Настройки”, который находится в верхнем правом углу экрана (иконка “гамбургер”).
- В разделе “Настройки” коснитесь пункта “Конфиденциальность”.
- В разделе “Конфиденциальность” прокрутите вниз и выберите пункт “Пароль”.
- В открывшемся разделе “Пароль” коснитесь пункта “Время автоблокировки”.
- Выберите продолжительность времени, после которой Телеграм будет блокироваться и требовать ввод пароля для открытия.
- Перейдите обратно в раздел “Пароль” и коснитесь пункта “Поставить пароль”.
- Введите желаемый пароль дважды для его подтверждения.
После установки пароля на Телеграм для iPhone, при открытии приложения вам будет необходимо вводить пароль для доступа к вашей учетной записи. Это обеспечит дополнительную защиту вашей переписки и записей от посторонних.
Если вы забудете свой пароль, вы сможете его изменить или отключить, следуя инструкциям в разделе “Пароль” в настройках Телеграма на вашем iPhone.
Подготовка к установке пароля
Перед тем, как установить пароль в Телеграм, важно выполнить несколько шагов подготовки. Это поможет обеспечить безопасность вашего аккаунта и защитить личные данные от посторонних.
Отключение блокировки экрана
Первым шагом необходимо отключить блокировку экрана на вашем устройстве. Если блокировка будет активирована, то при включении Телеграма каждый раз будет запрашиваться пароль или отпечаток пальца для доступа к приложению. Чтобы отключить блокировку экрана, перейдите в настройки устройства и выберите соответствующий раздел.
Установка пароля на Windows PC
Если вы используете Телеграм на Windows PC, то для установки пароля можно воспользоваться приложением Telegram Desktop. Скачайте и установите его на ваш компьютер. После установки откройте приложение и в верхнем левом углу найдете раздел «Конфиденциальность и безопасность». В этом разделе выберите «Учетная запись» и активируйте опцию «Поставить пароль».
Установка пароля на мобильных устройствах
На мобильных устройствах установка пароля в Телеграм произойдет следующим образом:
- Откройте приложение Телеграм на вашем устройстве.
- Перейдите в настройки, которые обычно находятся в верхнем правом углу экрана (иконка с тремя горизонтальными полосками).
- В настройках выберите раздел «Конфиденциальность и безопасность».
- В этом разделе найдете опцию «Поставить пароль» и активируйте ее.
- Введя пароль, выберите продолжительность блокировки Телеграма после его закрытия (можно выбрать от 1 минуты до 5 часов).
- Также вы можете установить дополнительную защиту с помощью отпечатков пальцев или распознавания лица (если ваше устройство это поддерживает).
После установки пароля ваша учетная запись в Телеграм будет защищена от посторонних. В случае, если вы забудете пароль, можно будет его сбросить, но это потребует ввода кода подтверждения, отправленного на ваш номер телефона или адрес электронной почты, связанный с аккаунтом.
Создание пароля для Телеграм
Шаг 1: Установка пароля на устройствах Android и iPhone
- Откройте приложение Телеграм на вашем телефоне.
- Нажмите на значок меню в верхнем левом углу экрана (3 горизонтальные линии).
- Выберите пункт “Настройки” из выпадающего меню.
- В разделе “Безопасность” выберите пункт “Пароль”.
- Активируйте опцию “Включить пароль”.
- Выберите определенное время для автоблокировки приложения или оставьте время по умолчанию.
- Введите пароль дважды для его установки.
Шаг 2: Установка пароля на устройствах Windows и Mac
- Откройте приложение Телеграм на вашем компьютере.
- Нажмите на значок меню в верхнем левом углу окна (три горизонтальные линии).
- Выберите пункт “Настройки” из выпадающего меню.
- В разделе “Безопасность” выберите пункт “Пароль”.
- Активируйте опцию “Включить пароль”.
- Выберите определенное время для автоблокировки приложения или оставьте время по умолчанию.
- Введите пароль дважды для его установки.
Вопрос-ответ по установке пароля в Телеграм
- Что делать, если я забуду пароль?
Если вы забудете пароль, то не сможете получить доступ к приложению Телеграм. В этом случае вам придется удалить приложение и установить его заново. Однако, будьте осторожны, так как при удалении приложения вы также потеряете все ваши записи и чаты. - Могу ли я отключить пароль в Телеграм?
Да, вы можете отключить пароль в Телеграм, перейдя в раздел “Пароль” в настройках безопасности и отключив опцию “Включить пароль”. - Как поставить пароль на Телеграм на Mac?
Настройка пароля в Телеграм на MacOS аналогична настройке на устройствах Windows. Выполните указанные выше шаги, чтобы поставить пароль на Телеграм на вашем Mac. - Можно ли использовать Touch ID или Face ID для защиты Телеграм?
Да, если ваше устройство поддерживает Touch ID или Face ID, то вы можете активировать их вместо ввода пароля для блокировки приложения Телеграм. В разделе “Пароль” в настройках безопасности выберите опцию “Touch ID” или “Face ID”.
Теперь вы знаете, как поставить пароль на Телеграм на различных устройствах для защиты вашей учетной записи от посторонних.
Установка пароля на Телеграм
Шаг 1: Перейдите в настройки
Для установки пароля в Телеграм вам необходимо открыть приложение на вашем устройстве. На верхнем экране вы увидите значок «гамбургер», который представляет собой три горизонтальные полоски. Нажмите на этот значок, чтобы открыть меню.
Шаг 2: Найдите пункт “Конфиденциальность и безопасность”
В открывшемся меню найдите пункт “Настройки”. После выбора этого пункта вы увидите список доступных настроек. Прокрутите список вниз и найдите пункт “Конфиденциальность и безопасность”.
Шаг 3: Активируйте автоблокировку
В разделе “Конфиденциальность и безопасность” найдите пункт “Автоблокировка”. Нажмите на него, чтобы открыть настройки автоблокировки. В этом разделе вы сможете установить определенное время бездействия, после которого Телеграм будет требовать ввод пароля для доступа к приложению.
Выберите удобное для вас время бездействия и введите пароль. Убедитесь, что пароль сложный и надежный, чтобы обеспечить максимальную защиту вашей учетной записи.
Теперь, когда вы установили пароль на Телеграм, каждый раз, когда вы открываете приложение после указанного времени бездействия, вам будет необходимо ввести пароль для доступа к вашей учетной записи.
Запомните свой пароль, чтобы не забыть его. Если вы забудете пароль, вы можете сбросить его, следуя инструкциям в приложении.
Установка пароля на Телеграм поможет защитить вашу учетную запись от посторонних и обеспечить дополнительный уровень безопасности для ваших сообщений и данных.
Проверка установки пароля
После установки пароля в Телеграме важно проверить, что он успешно активирован и обеспечивает надежную защиту вашего аккаунта. В этом разделе мы рассмотрим, как выполнить проверку установки пароля на различных устройствах.
1. iPhone и iPad
Для проверки установки пароля на iPhone или iPad выполните следующие шаги:
- Откройте приложение Телеграм на вашем устройстве.
- На верхнем экране приложения коснитесь значка «гамбургер» (три горизонтальные линии).
- В выпадающем меню найдите и нажмите на пункт «Настройки».
- В разделе «Безопасность» найдете пункт «Пароль».
- Убедитесь, что установка пароля активирована. Если она отключена, активируйте ее, следуя указаниям на экране.
- Также проверьте продолжительность блокировки при неправильном вводе пароля. Рекомендуется установить достаточно длительный период блокировки для обеспечения дополнительной безопасности.
2. Android
На устройствах Android процедура проверки установки пароля аналогична:
- Откройте приложение Телеграм на вашем устройстве.
- На верхнем экране приложения коснитесь значка с тремя горизонтальными линиями, расположенного в левом верхнем углу.
- В открывшемся меню найдите и нажмите на пункт «Настройки».
- Далее перейдите в раздел «Конфиденциальность и безопасность».
- В этом разделе вы найдете пункт «Пароль».
- Убедитесь, что установка пароля активирована и продолжительность блокировки при неправильном вводе пароля соответствует вашим предпочтениям.
3. Компьютер (Windows, Mac, Linux)
Если вы используете Телеграм на компьютере, проверка установки пароля производится следующим образом:
- Откройте приложение Телеграм на вашем компьютере.
- На верхней панели приложения найдите и нажмите на пункт «Настройки».
- В выпадающем меню выберите пункт «Конфиденциальность и безопасность».
- В этом разделе вы найдете пункт «Пароль».
- Убедитесь, что установка пароля активирована и продолжительность блокировки при неправильном вводе пароля соответствует вашим предпочтениям.
Проверив установку пароля, вы защитите свою учетную запись от несанкционированного открытия приложения на всех доступных устройствах. Не забудьте сохранить ваш пароль в надежном месте и не передавайте его никому.
Возможные проблемы при установке пароля
При установке пароля в приложении Telegram могут возникнуть некоторые проблемы. Рассмотрим основные из них:
1. Отсутствие опции установки пароля
Если вы не видите возможности установить пароль в настройках приложения, то, скорее всего, ваше устройство не поддерживает данную функцию. Убедитесь, что у вас установлена последняя версия Telegram и обновите приложение, если необходимо.
2. Забытый пароль
Если вы забыли пароль, открыть приложение Telegram без него будет невозможно. Чтобы изменить пароль или отключить его, выполните следующие действия:
- Откройте приложение Telegram.
- На главном экране слева сверху нажмите на иконку с тремя горизонтальными линиями.
- В открывшемся меню выберите пункт “Настройки”.
- В разделе “Защита” найдете блокировку всех сообщений.
- Если у вас активирован пароль, то в этом разделе вы увидите пункт “Изменить пароль”.
- Нажмите на этот пункт и следуйте инструкциям, чтобы изменить или отключить пароль.
3. Проблемы с установкой пароля на iPhone
На iPhone паролем для Telegram может являться пароль Face ID или Touch ID, установленный для вашего устройства. Если вы хотите установить или изменить пароль в Telegram на iPhone, выполните следующие действия:
- Откройте приложение “Настройки” на вашем iPhone.
- В разделе “Face ID и пароль” или “Touch ID и пароль” найдите пункт “Пароль Telegram”.
- Введя свой текущий пароль, вы сможете изменить его или отключить.
4. Проблемы с установкой пароля на macOS
На компьютерах Mac с macOS паролем для Telegram может являться пароль вашей учетной записи или пароль системы. Если вы хотите установить или изменить пароль в Telegram на macOS, выполните следующие действия:
- Откройте приложение Telegram на вашем компьютере.
- В верхнем меню нажмите на “Telegram” и выберите пункт “Настройки”.
- В открывшемся окне выберите вкладку “Защита”.
- Если у вас уже установлен пароль, то в этом разделе вы увидите пункт “Изменить пароль”.
- Нажмите на этот пункт и следуйте инструкциям, чтобы изменить или отключить пароль.
Установка пароля в Telegram позволяет защитить ваш аккаунт и предотвратить доступ посторонних лиц к вашим сообщениям. Активируйте эту функцию и установите надежный пароль для вашего устройства.
Как изменить пароль на Телеграм
Для повышения безопасности вашей учетной записи в мессенджере Telegram рекомендуется периодически изменять пароль. В этом разделе мы расскажем, как изменить пароль на Телеграм на различных устройствах.
Для Android:
- Откройте приложение Telegram на вашем телефоне.
- Нажмите на значок с тремя горизонтальными линиями в левом верхнем углу экрана.
- В выпадающем меню нажмите на «Настройки».
- В открывшемся разделе «Конфиденциальность и безопасность» найдете настройку «Пароль» и нажмите на нее.
- Введите ваш текущий пароль, а затем введите новый пароль дважды для подтверждения.
- Нажмите на кнопку «Установить пароль», чтобы сохранить изменения.
Для iPhone и iPad:
- Откройте приложение Telegram на вашем устройстве.
- Нажмите на значок с тремя горизонтальными линиями в левом верхнем углу экрана.
- В выпадающем меню нажмите на «Настройки».
- В открывшемся разделе «Конфиденциальность и безопасность» найдете настройку «Пароль» и нажмите на нее.
- Введите ваш текущий пароль, а затем введите новый пароль дважды для подтверждения.
- Нажмите на кнопку «Установить пароль», чтобы сохранить изменения.
Для macOS:
- Откройте приложение Telegram на вашем Mac.
- В меню в верхней части экрана нажмите на «Telegram» и выберите «Настройки».
- В открывшемся окне выберите раздел «Конфиденциальность и безопасность».
- В этом разделе найдете настройку «Пароль» и нажмите на нее.
- Введите ваш текущий пароль, а затем введите новый пароль дважды для подтверждения.
- Нажмите на кнопку «Установить пароль», чтобы сохранить изменения.
Запомните ваш новый пароль и храните его в надежном месте. Также рекомендуется использовать сложные пароли, чтобы защитить свою учетную запись от посторонних.
Теперь, когда вы знаете, как изменить пароль на Телеграм, не забудьте периодически менять его для обеспечения дополнительной защиты ваших сообщений и данных.
Как удалить пароль с Телеграм
Если вы ранее установили пароль на свой аккаунт в Телеграм, но больше не хотите использовать эту функцию, вы можете легко удалить пароль. Вот пошаговая инструкция:
Шаг 1: Открыть раздел “Настройки”
На экране вашего телефона или компьютера откройте приложение Телеграм и найдите значок «гамбургер» в левом верхнем углу (три горизонтальные линии). Нажмите на него, чтобы открыть меню.
В списке доступных пунктов меню найдете пункт «Настройки». Нажмите на него, чтобы открыть раздел настроек.
Шаг 2: Перейти в раздел “Конфиденциальность и безопасность”
В разделе «Настройки» найдите и нажмите на пункт «Конфиденциальность и безопасность». Он может быть расположен в различных местах в зависимости от вашего устройства и версии Телеграма.
На iPhone или Android это обычно самостоятельный раздел, который можно найти в верхней части списка настроек.
Шаг 3: Отключить пароль
В разделе «Конфиденциальность и безопасность» найдите пункт «Пароль». Нажмите на него, чтобы открыть настройки пароля.
В этом разделе вы увидите опцию «Установка пароля». Если у вас уже установлен пароль, вы увидите его здесь. Чтобы удалить пароль, нажмите на глазок рядом с полем ввода пароля, чтобы скрыть его.
Вам может потребоваться ввести свой текущий пароль для подтверждения.
Шаг 4: Сохранить изменения
После того, как вы отключите пароль, нажмите кнопку «Сохранить» или «Готово», чтобы применить изменения.
Теперь ваш аккаунт в Телеграме больше не будет защищен паролем и не будет автоматически блокироваться при входе в приложение.
Обратите внимание, что процесс удаления пароля может немного отличаться в различных версиях Телеграма для разных устройств (Android, iPhone, Windows, macOS и т.д.). Однако основные шаги останутся примерно такими же.
Дополнительные настройки безопасности Телеграм
Для защиты своей учетной записи в Telegram от посторонних доступов и обеспечения конфиденциальности ваших сообщений, вы можете воспользоваться дополнительными настройками безопасности. В этом разделе мы рассмотрим, как поставить пароль на Телеграм и изменить различные параметры безопасности.
1. Установка пароля на Телеграм
- Откройте приложение Telegram на своем устройстве.
- Нажмите на значок “Гамбургер” (три горизонтальные линии) в левом верхнем углу экрана, чтобы открыть меню.
- Перейдите в раздел “Настройки” и выберите “Конфиденциальность и безопасность”.
- В разделе “Безопасность” найдите пункт “Пароль” и нажмите на него.
- Выберите определенное действие, которое будет происходить при блокировке приложения: блокировка сразу же или через определенное время.
- Введите пароль дважды для подтверждения.
2. Отключение отпечатков пальцев на macOS
Если вы используете Telegram на устройстве с macOS, вы можете отключить отпечатки пальцев в качестве дополнительной меры безопасности. Для этого выполните следующие шаги:
- Откройте приложение Telegram на вашем компьютере.
- Нажмите на значок “Гамбургер” (три горизонтальные линии) в левом верхнем углу экрана, чтобы открыть меню.
- Перейдите в раздел “Настройки” и выберите “Конфиденциальность и безопасность”.
- В разделе “Безопасность” найдите пункт “Touch ID и пароль” и нажмите на него.
- Включите или отключите опцию “Используйте Touch ID для открытия” в зависимости от ваших предпочтений.
3. Защита приложения паролем на Android
Если вы используете Telegram на устройстве с Android, вы можете защитить свою учетную запись паролем. Для этого выполните следующие шаги:
- Откройте приложение Telegram на вашем устройстве.
- Нажмите на значок “Гамбургер” (три горизонтальные линии) в левом верхнем углу экрана, чтобы открыть меню.
- Перейдите в раздел “Настройки” и выберите “Конфиденциальность и безопасность”.
- В разделе “Безопасность” найдите пункт “Блокировка экрана” и нажмите на него.
- Выберите определенное действие, которое будет происходить при блокировке приложения: блокировка сразу же или через определенное время.
- Введите пароль дважды для подтверждения.
С помощью этих дополнительных настроек безопасности вы сможете защитить свою учетную запись в Telegram от посторонних и обеспечить конфиденциальность ваших сообщений.
Защита чата паролем
Telegram предоставляет возможность защитить ваш чат с помощью пароля. Этот дополнительный уровень защиты позволяет предотвратить несанкционированный доступ к вашим личным сообщениям. Если вы хотите защитить определенное сообщение или чат паролем, следуйте инструкциям ниже.
1. Установка пароля
1. Откройте приложение Telegram на вашем телефоне.
2. В левом верхнем углу экрана вы найдете меню «гамбургер» (три горизонтальные линии). Нажмите на него.
3. В выпадающем меню выберите раздел «Конфиденциальность».
4. На экране «Конфиденциальность» прокрутите вниз и найдите раздел «Блокировка по отпечатку пальца или паролю».
5. Если у вас еще не установлен пароль, нажмите на пункт «Пароль».
6. Введите ваш пароль и подтвердите его.
7. Активируйте переключатель «Включить блокировку паролем».
8. Теперь ваш чат защищен паролем, и чтобы прочитать сообщения, вы должны будете вводить пароль каждый раз, когда открываете приложение.
2. Изменение пароля
1. Откройте приложение Telegram на вашем телефоне.
2. В левом верхнем углу экрана вы найдете меню «гамбургер» (три горизонтальные линии). Нажмите на него.
3. В выпадающем меню выберите раздел «Конфиденциальность».
4. На экране «Конфиденциальность» прокрутите вниз и найдите раздел «Блокировка по отпечатку пальца или паролю».
5. Если вы хотите изменить пароль, нажмите на пункт «Пароль».
6. Введите новый пароль и подтвердите его.
7. Активируйте переключатель «Включить блокировку паролем».
8. Теперь ваш новый пароль будет использоваться для защиты вашего чата.
3. Отключение пароля
1. Откройте приложение Telegram на вашем телефоне.
2. В левом верхнем углу экрана вы найдете меню «гамбургер» (три горизонтальные линии). Нажмите на него.
3. В выпадающем меню выберите раздел «Конфиденциальность».
4. На экране «Конфиденциальность» прокрутите вниз и найдите раздел «Блокировка по отпечатку пальца или паролю».
5. Если вы хотите отключить пароль, просто отключите переключатель «Включить блокировку паролем».
6. Теперь ваш чат будет доступен без ввода пароля.
Защита личных данных в Телеграм
Шаг 1: Установка пароля на телефоне
1. Откройте приложение Telegram на своем телефоне.
2. Найдите и откройте меню, которое обычно располагается в верхнем левом углу и выглядит как значок “гамбургер” – три горизонтальные линии.
3. В открывшемся меню выберите раздел “Настройки”.
4. В разделе “Конфиденциальность и безопасность” найдите и выберите раздел “Пароль”.
5. Введите пароль дважды, чтобы установить его. Убедитесь, что оба пароля одинаковы.
6. Выберите определенное время автоблокировки. Это означает, что если вы забудете пароль, Telegram автоматически заблокирует вашу учетную запись после определенного времени бездействия.
Шаг 2: Установка пароля на компьютере
1. Откройте приложение Telegram на своем компьютере (Windows, macOS, Linux).
2. В левом верхнем углу выберите раздел “Настройки”.
3. В разделе “Конфиденциальность и безопасность” найдите и выберите раздел “Пароль”.
4. Введите пароль дважды, чтобы установить его. Убедитесь, что оба пароля одинаковы.
5. Выберите определенное время автоблокировки. Это означает, что если вы забудете пароль, Telegram автоматически заблокирует вашу учетную запись после определенного времени бездействия.
Защита личных данных
После установки пароля на Telegram ваша учетная запись и ваши личные данные будут защищены от доступа посторонних лиц. Если кто-то попытается открыть приложение Telegram на вашем телефоне или компьютере, ему потребуется ввести пароль.
Установка пароля на Telegram является важным шагом для обеспечения безопасности ваших личных данных. Не забудьте выбрать надежный пароль и обязательно запомните его, чтобы избежать блокировки вашей учетной записи.
| Платформа | Шаги для установки пароля |
|---|---|
| Android | Открыть меню – Настройки – Конфиденциальность и безопасность – Пароль |
| iOS | Открыть меню – Настройки – Конфиденциальность и безопасность – Пароль |
| Windows | Открыть меню – Настройки – Конфиденциальность и безопасность – Пароль |
| macOS | Открыть меню – Настройки – Конфиденциальность и безопасность – Пароль |
| Linux | Открыть меню – Настройки – Конфиденциальность и безопасность – Пароль |
| Telegram Desktop | Открыть меню – Настройки – Конфиденциальность и безопасность – Пароль |
Как включить двухфакторную аутентификацию
Шаг 1: Открытие настроек
Для того чтобы включить двухфакторную аутентификацию в Телеграмм, откройте приложение и нажмите на значок «гамбургер» в левом верхнем углу экрана. В открывшемся меню выберите пункт «Настройки».
Шаг 2: Настройка пароля
В разделе настроек найдете пункт «Конфиденциальность и безопасность». Нажмите на него и выберите «Пароль и блокировку». Для установки пароля нажмите на пункт «Пароль».
Шаг 3: Включение двухфакторной аутентификации
Для того чтобы активировать двухфакторную аутентификацию, нажмите на пункт «Двухфакторная аутентификация». После этого вам будет предложено ввести пароль дважды. Придумайте надежный пароль, который будет сложно угадать или подобрать. После ввода пароля, нажмите на кнопку «Готово».
Теперь, при каждом открытии приложения Телеграмм на вашем устройстве, вам будет необходимо вводить пароль, а также дополнительный код, который будет отправлен на ваше устройство.
Что делать, если забыл пароль от Телеграм
В случае, если вы забыли пароль от Телеграм, не волнуйтесь, существует несколько способов его восстановить или изменить.
1. Восстановление пароля на iPhone и Android
Если вы используете приложение Телеграм на iPhone или Android, то для восстановления пароля вам потребуется доступ к вашему номеру телефона, который вы указывали при установке приложения.
- Откройте приложение Телеграм на вашем телефоне.
- Перейдите в раздел “Настройки”, который вы найдете, нажав на значок “гамбургер” (три горизонтальные линии) в верхнем левом углу экрана.
- Выберите “Конфиденциальность и безопасность” из выпадающего меню.
- В разделе “Защита пароля” вы найдете опцию “Пароль”.
- Перейдите в этот раздел и активируйте установку пароля.
- Если у вас есть отпечатки пальцев или другие доступные методы защиты, то вы можете выбрать их для открытия Телеграм без ввода пароля.
2. Восстановление пароля на ПК (Windows и macOS)
Если вы используете Телеграм на компьютере (Windows или macOS), то восстановление пароля происходит немного иначе.
- Откройте приложение Телеграм на вашем компьютере.
- Перейдите в раздел “Настройки”, который вы найдете в верхнем левом углу окна.
- Выберите “Конфиденциальность и безопасность” из списка настроек.
- В разделе “Защита пароля” вы найдете опцию “Пароль”.
- Перейдите в этот раздел и активируйте установку пароля.
- Если у вас есть отпечатки пальцев или другие доступные методы защиты, то вы можете выбрать их для открытия Телеграм без ввода пароля.
Если вы забыли пароль и не можете восстановить его с помощью указанных методов, то единственным способом будет удалить и переустановить приложение Телеграм. При этом все ваши сообщения и записи будут потеряны, поэтому будьте осторожны и всегда делайте резервные копии.
Как восстановить пароль в Телеграм
Если вы забыли пароль от своей учетной записи в Телеграм, не волнуйтесь, существует простой способ его восстановления. Для этого вам потребуется доступ к приложению Телеграм на вашем устройстве.
Шаг 1: Открытие приложения Телеграм
Из главного экрана вашего устройства найдите и откройте приложение Телеграм.
Шаг 2: Активируйте восстановление пароля
После открытия приложения Телеграм, нажмите на значок меню, обычно расположенный в верхнем левом углу экрана (в Windows это значок с тремя горизонтальными полосками, в MacOS – значок с тремя горизонтальными точками).
В открывшемся меню выберите раздел “Настройки”.
В разделе “Настройки” выберите “Конфиденциальность”.
Шаг 3: Восстановление пароля
В разделе “Конфиденциальность” найдите и выберите опцию “Пароль”.
Для включения пароля нажмите на переключатель рядом с надписью “Включить пароль”.
Введите пароль, который будет использоваться для открытия приложения Телеграм.
Введите пароль еще раз для подтверждения.
Выберите продолжительность времени, через которое приложение Телеграм будет заблокировано после открытия (1, 2 или 3 минуты).
Нажмите на значок с отпечатком пальца, если ваше устройство поддерживает сканер отпечатков пальцев, чтобы добавить дополнительный уровень защиты.
Нажмите на кнопку “Готово” для сохранения настроек.
Теперь ваш аккаунт в Телеграм защищен паролем, и при открытии приложения вам будет необходимо вводить пароль.
Если в какой-то момент вы решите отключить пароль, просто вернитесь в раздел “Пароль” и выключите его.
Важно помнить, что пароль в Телеграм является локальным и привязан к вашему устройству. Если вы установите Телеграм на другое устройство, вам придется повторить процесс установки пароля.
Также стоит отметить, что использование пароля в Телеграм помогает защитить ваш аккаунт от посторонних, но не гарантирует полную безопасность. Поэтому рекомендуется использовать различные пароли для различных сервисов и аккаунтов, а также активировать двухфакторную аутентификацию, если это возможно.
Как обезопасить аккаунт в Телеграм от взлома
1. Измените пароль от аккаунта
Первым шагом для защиты вашего аккаунта в Телеграм от взлома является изменение пароля по умолчанию. Для этого выполните следующие действия:
- Откройте приложение Телеграм на вашем устройстве.
- Коснитесь значка “Настройки”, который находится в верхнем правом углу экрана.
- В разделе “Конфиденциальность и безопасность” найдете опцию “Пароль”.
- Коснитесь этой опции и введите новый пароль для вашей учетной записи.
- Повторите ввод нового пароля для подтверждения.
После этого ваш аккаунт в Телеграм будет защищен паролем, и только вы сможете получить доступ к нему.
2. Активируйте двухфакторную аутентификацию
Дополнительным способом обезопасить ваш аккаунт в Телеграм от взлома является активация двухфакторной аутентификации. Эта функция позволяет добавить еще один уровень защиты для вашего аккаунта. Чтобы активировать двухфакторную аутентификацию, выполните следующие действия:
- Откройте приложение Телеграм на вашем устройстве.
- Коснитесь значка “Настройки”, который находится в верхнем правом углу экрана.
- В разделе “Конфиденциальность и безопасность” найдете опцию “Двухфакторная аутентификация”.
- Коснитесь этой опции и следуйте инструкциям на экране для установки пароля для двухфакторной аутентификации.
После активации двухфакторной аутентификации для входа в ваш аккаунт в Телеграм потребуется вводить не только пароль, но и специальный код, который будет отправлен на ваш телефон или другое устройство.
3. Защитите приложение от посторонних глаз
Для дополнительной безопасности вашего аккаунта в Телеграм вы можете защитить само приложение от посторонних глаз. Для этого выполните следующие действия:
- Откройте приложение Телеграм на вашем устройстве.
- Коснитесь значка “Настройки”, который находится в верхнем правом углу экрана.
- В разделе “Конфиденциальность и безопасность” найдете опцию “Блокировка экрана”.
- Коснитесь этой опции и выберите продолжительность автоблокировки приложения.
- Теперь при каждом открытии приложения Телеграм вам будет необходимо вводить пароль или использовать отпечаток пальца (если устройство поддерживает).
Таким образом, вы защитите ваш аккаунт в Телеграм от несанкционированного доступа и сделаете его надежным для хранения ваших личных данных и сообщений.
Читайте далее: