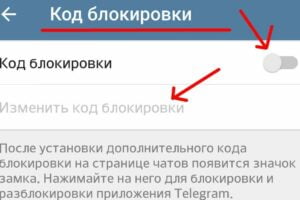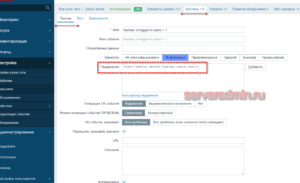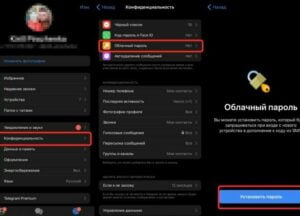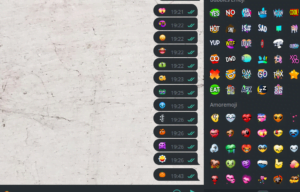Как поставить пароль в Телеграм на телефоне: пошаговая инструкция
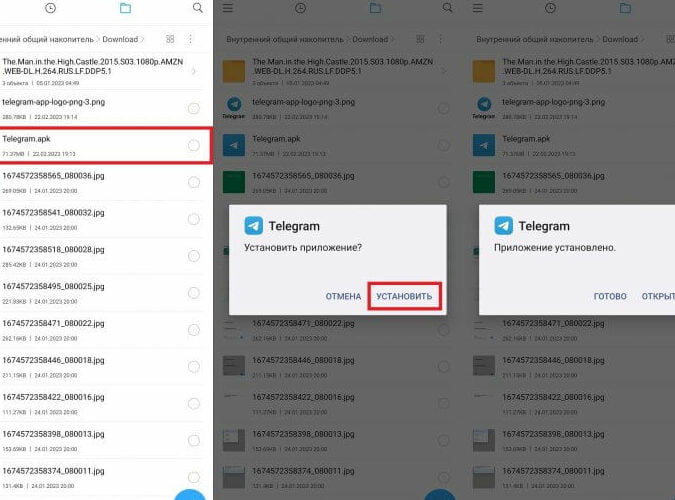
Telegram — одно из самых популярных приложений для обмена сообщениями, которое имеет репутацию одной из самых безопасных платформ для общения. Однако, для еще большей защиты ваших личных данных, есть возможность установить пароль в Telegram на вашем мобильном устройстве. В этой статье мы расскажем вам, как это сделать.
Для установки пароля в Telegram на телефоне есть несколько способов. Во-первых, вы можете использовать встроенную функцию блокировки приложения, которая позволяет установить пароль для открытия Telegram. Во-вторых, вы можете использовать сторонние приложения для блокировки доступа к Telegram с помощью пароля или отпечатка пальца. В-третьих, если у вас есть iPhone с функцией Face ID или Touch ID, вы можете использовать эти методы для активации блокировки Telegram.
Чтобы установить пароль в Telegram с помощью встроенной функции, откройте приложение и коснитесь значка шестеренки в правом верхнем углу экрана. Затем выберите “Конфиденциальность и безопасность” и перейдите в раздел “Блокировка”. Здесь вы можете включить блокировку паролем или отпечатком пальца и установить пароль или отпечаток пальца, который будет использоваться для открытия Telegram.
Если у вас iPhone с функцией Face ID или Touch ID, вы можете активировать блокировку Telegram с помощью этих методов. Чтобы это сделать, откройте приложение Telegram и коснитесь иконки шестеренки в правом верхнем углу экрана. Затем перейдите в раздел “Конфиденциальность и безопасность” и выберите “Блокировку”. Здесь вы можете включить блокировку с помощью Face ID или Touch ID.
Защитите свои личные данные и сообщения в Telegram, установив пароль на вашем телефоне. Это поможет предотвратить открытие приложения посторонними лицами и защитит вас от потери данных в случае утери устройства. Не забудьте записать пароль в надежное место, чтобы не забыть его.
Как поставить пароль в Телеграм на телефоне
В приложении Telegram можно установить пароль для защиты своей учетной записи и предотвращения доступа посторонних лиц к вашим сообщениям. Активация пароля позволяет блокировать приложение и требовать ввод пароля при его открытии на устройстве. Если вы забудете пароль, то вход в приложение станет невозможным.
Установка пароля в Telegram на iPhone или iPad
1. Откройте приложение Telegram на своем устройстве.
2. Коснитесь пиктограммы “Настройки” в правом нижнем углу экрана.
3. В разделе “Настройки” выберите “Конфиденциальность и безопасность”.
4. В разделе “Конфиденциальность и безопасность” найдите пункт “Блокировка приложения” и переключатель рядом с ним.
5. Введите пароль дважды для его установки. Установка пароля может занять некоторое время в зависимости от его длины и сложности.
6. После установки пароля вы сможете выбрать период времени, через который приложение Telegram будет автоматически блокироваться. Для этого в разделе “Блокировка приложения” выберите желаемую продолжительность.
Установка пароля в Telegram на Android
1. Откройте приложение Telegram на своем устройстве.
2. Коснитесь пиктограммы “Настройки” в верхнем левом углу экрана.
3. В разделе “Настройки” выберите “Конфиденциальность и безопасность”.
4. В разделе “Конфиденциальность и безопасность” найдите пункт “Блокировка приложения” и переключатель рядом с ним.
5. Введите пароль дважды для его установки. Установка пароля может занять некоторое время в зависимости от его длины и сложности.
6. После установки пароля вы сможете выбрать период времени, через который приложение Telegram будет автоматически блокироваться. Для этого в разделе “Блокировка приложения” выберите желаемую продолжительность.
Установка пароля в Telegram на Windows и macOS
1. Откройте приложение Telegram на своем компьютере.
2. Нажмите на значок “Настройки” в левом нижнем углу экрана.
3. В разделе “Настройки” выберите “Конфиденциальность и безопасность”.
4. В разделе “Конфиденциальность и безопасность” найдите пункт “Блокировка приложения” и переключатель рядом с ним.
5. Введите пароль дважды для его установки. Установка пароля может занять некоторое время в зависимости от его длины и сложности.
6. После установки пароля вы сможете выбрать период времени, через который приложение Telegram будет автоматически блокироваться. Для этого в разделе “Блокировка приложения” выберите желаемую продолжительность.
Теперь вы можете защитить свою учетную запись в Telegram паролем, и никто, кроме вас, не сможет получить доступ к вашим сообщениям и данным.
Шаг 1: Запуск приложения
Когда у вас есть установленное приложение Telegram, откройте его на вашем устройстве. Вам потребуется войти в свою учетную запись Telegram, если вы еще не вошли.
После открытия приложения Telegram вы увидите экран с вашими чатами и сообщениями. Для активации парольной защиты в Телеграме нажмите на иконку шестеренки в верхнем правом углу экрана.
В открывшемся меню выберите пункт “Конфиденциальность и безопасность”.
Далее вам необходимо выбрать определенное время для блокировки приложения – это время, через которое произойдет автоматическая блокировка приложения, если вы не используете его. Вы можете выбрать отсутствие блокировки, установить блокировку через 1 минуту, 15 минут, 1 час, 8 часов или 1 неделю.
После выбора времени блокировки вам будет предложено задать пароль для вашей учетной записи Telegram. При выборе пароля обратите внимание на его надежность – используйте комбинацию букв, цифр и символов, чтобы защитить свои личные данные. Не используйте простые пароли, которые легко угадать.
Если у вас установлено устройство с поддержкой сканера отпечатков пальцев, вы можете активировать также и блокировку приложения с помощью отпечатка пальца. Для этого включите переключатель “Touch ID” или “Face ID” в настройках безопасности пароля.
Когда вы выбрали и установили пароль, запишите его в надежном месте, чтобы не забыть. Вы также можете использовать менеджер паролей для записи и хранения паролей.
После установки пароля и активации блокировки вы можете продолжить использовать приложение Telegram, но теперь вам будет необходимо вводить пароль или использовать отпечаток пальца или сканирование лица для входа в приложение.
Важно помнить, что установка пароля в Телеграме является дополнительной защитой вашей учетной записи и сообщений от посторонних. Защитите свои данные и общение с помощью надежного пароля.
Шаг 2: Переход в настройки
После установки приложения Telegram на вашем устройстве Android или iPhone, вам необходимо активировать пароль для защиты доступа к вашей учетной записи. Это позволит защитить ваши сообщения от посторонних глаз и предотвратить несанкционированный доступ к вашим личным данным.
Для активации пароля в Telegram на Android устройстве:
- Откройте приложение Telegram на вашем устройстве.
- Коснитесь значка шестеренки в правом верхнем углу экрана, чтобы открыть настройки.
- В разделе “Конфиденциальность и безопасность” выберите “Пароль”.
- Установите переключатель рядом с опцией “Использовать пароль” в положение “Включено”.
- Введите пароль, который вы хотите использовать для блокировки доступа к приложению Telegram.
- Подтвердите пароль, введя его еще раз.
- Выберите продолжительность времени блокировки приложения после каждого входа (например, 1 минута, 5 минут, 1 час и т.д.).
Теперь ваша учетная запись в Telegram защищена паролем, и вы сможете быть уверены, что ваши сообщения и данные останутся конфиденциальными.
Для активации пароля в Telegram на устройстве iPhone:
- Откройте приложение Telegram на вашем iPhone.
- Перейдите в раздел “Настройки” через значок шестеренки в правом нижнем углу экрана.
- Выберите “Конфиденциальность и безопасность” и затем “Пароль”.
- Активируйте переключатель рядом с опцией “Использовать пароль” для включения защиты паролем.
- Введите пароль, который вы хотите использовать для блокировки доступа к приложению Telegram.
- Подтвердите пароль, введя его еще раз.
- Выберите продолжительность времени блокировки приложения после каждого входа (например, 1 минута, 5 минут, 1 час и т.д.).
Теперь ваша учетная запись в Telegram защищена паролем, и вы сможете быть уверены, что ваши сообщения и данные останутся конфиденциальными.
Шаг 3: Выбор раздела “Конфиденциальность”
Чтобы установить пароль в Телеграм на устройстве, вам необходимо войти в приложение и перейти в раздел “Конфиденциальность”.
1. Откройте приложение Telegram на своем устройстве.
2. Введите ваш пароль для входа в учетную запись Telegram, если вы его уже установили. Если нет, перейдите к следующему шагу.
3. Нажмите на иконку шестеренки в верхнем правом углу экрана, чтобы открыть меню настроек.
4. В открывшемся меню выберите пункт “Конфиденциальность”.
5. В разделе “Конфиденциальность” вы найдете различные параметры и настройки безопасности для защиты ваших сообщений и данных.
6. Найдите и выберите опцию “Установить пароль” или “Блокировка Touch ID/Face ID”, в зависимости от того, какое устройство вы используете (iPhone с Touch ID или Face ID, Android с функцией блокировки Touch ID или устройство с macOS с функцией блокировки Touch ID).
7. Если у вас уже установлен пароль, то вам нужно будет ввести его для активации или изменения. Если пароль не установлен, вам будет предложено создать новый пароль.
8. Установите пароль, следуя инструкциям на экране. Обязательно запомните или запишите пароль в надежном месте, чтобы не забыть его.
Теперь, когда вы установили пароль, при открытии приложения Telegram вам будет необходимо вводить пароль для доступа к своим сообщениям и данным. Это поможет защитить вашу учетную запись от посторонних лиц и предотвратить несанкционированный доступ к вашим личным данным.
Шаг 4: Переход в раздел “Пароль”
Чтобы установить пароль в Телеграм на своем устройстве, вам необходимо выбрать опцию “Пароль” в настройках приложения. Это позволит активировать блокировку доступа к приложению с помощью пароля.
Для пользователей Windows или macOS:
- Откройте приложение Telegram на своем компьютере.
- Коснитесь значка шестеренки в верхнем левом углу окна приложения.
- Выберите “Пароль” в меню настроек.
- Установите пароль для открытия учетной записи приложения.
Для пользователей Android или iPhone:
- Откройте приложение Telegram на своем устройстве.
- Коснитесь значка меню (три горизонтальные линии) в верхнем левом углу экрана.
- Выберите “Настройки” в меню.
- Перейдите в раздел “Конфиденциальность и безопасность”.
- Коснитесь “Пароль” в разделе “Блокировка сообщений”.
- Установите пароль для блокировки приложения или активируйте функцию Touch ID / Face ID для использования отпечатка пальца или распознавания лица.
Защитите свою учетную запись в Телеграм от посторонних и защитите записи и сообщения от доступа со стороны других людей. Активируйте пароль и установите его сложность, чтобы предотвратить несанкционированный доступ к вашим данным.
Шаг 5: Включение функции “Пароль”
После установки приложения Telegram на вашем устройстве, вы можете активировать функцию “Пароль”, чтобы защитить доступ к приложению. Это позволит предотвратить несанкционированный доступ к вашим личным сообщениям и данным.
1. Откройте приложение Telegram на своем устройстве (iPhone, Android, Windows, Mac или Linux).
2. Коснитесь иконки с тремя горизонтальными полосками в верхнем левом углу экрана, чтобы открыть меню.
3. В меню выберите настройки, которые обозначены значком шестеренки.
4. В списке настроек выберите “Конфиденциальность и безопасность”.
5. В разделе “Конфиденциальность и безопасность” найдите опцию “Пароль”.
6. Коснитесь переключателя рядом с опцией “Пароль”, чтобы активировать эту функцию.
7. После активации функции “Пароль” вам будет предложено установить пароль для входа в приложение.
8. Введите пароль дважды для подтверждения.
9. Теперь ваше приложение Telegram защищено паролем. При каждом открытии приложения вам будет необходимо вводить этот пароль.
10. Если вы забудете пароль, у вас будет возможность его сбросить и установить новый, но при этом все ваши сообщения будут удалены.
Обратите внимание, что функция “Пароль” в Telegram не блокирует открытие приложения на других устройствах или компьютерах. Если вы хотите защитить доступ к своей учетной записи Telegram на другом устройстве, установите пароль для учетной записи самого приложения Telegram.
Теперь вы можете быть уверены, что ваше приложение Telegram защищено паролем, и ваши личные данные и сообщения надежно защищены от посторонних.
Шаг 6: Ввод нового пароля
После активации блокировки приложения Telegram на вашем устройстве, вы должны будете ввести новый пароль, который будет использоваться для защиты вашей учетной записи.
Для установки нового пароля на устройствах iPhone и iPad:
- Откройте приложение Telegram и перейдите в раздел “Настройки”.
- Коснитесь иконки с шестеренкой в правом верхнем углу экрана.
- Выберите “Конфиденциальность и безопасность”.
- В разделе “Блокировка” активируйте переключатель “Вход по паролю”.
- Введите новый пароль и подтвердите его.
Для установки нового пароля на устройствах Android:
- Откройте приложение Telegram и перейдите в раздел “Настройки”.
- Коснитесь иконки с тремя горизонтальными полосками в левом верхнем углу экрана.
- Выберите “Конфиденциальность и безопасность”.
- В разделе “Блокировка” активируйте переключатель “Вход по паролю”.
- Введите новый пароль и подтвердите его.
При установке нового пароля важно выбрать надежный пароль, который будет сложно угадать посторонним. Рекомендуется использовать комбинацию букв, цифр и специальных символов, а также не использовать одинаковый пароль для всех приложений.
Если вы забудете пароль, то открытие приложения Telegram на вашем устройстве станет невозможным. Поэтому рекомендуется записать пароль в надежное место или использовать способ восстановления пароля через отпечаток пальцев или сканирование лица (для устройств, поддерживающих эти функции).
Шаг 7: Подтверждение нового пароля
После установки пароля в Telegram на вашем устройстве для защиты учетной записи, вы можете активировать блокировку паролем в приложении. Это способ защитить вход в приложение от посторонних и предотвратить доступ к вашим сообщениям и записям.
Чтобы активировать блокировку паролем в приложении Telegram на компьютере, откройте приложение и перейдите в раздел “Настройки”. В macOS это можно сделать, кликнув на иконку с шестеренкой в верхнем правом углу окна приложения. В Windows нужно выбрать иконку с шестеренкой в левом нижнем углу окна.
В разделе “Настройки” найдите пункт “Конфиденциальность и безопасность” и перейдите в него. Затем найдите переключатель “Блокировка паролем” и активируйте его.
После активации блокировки паролем вам будет предложено установить пароль. Введите пароль дважды, чтобы подтвердить его. Обратите внимание, что пароль должен быть достаточно сложным и надежным, чтобы обеспечить безопасность вашей учетной записи.
Если у вас есть устройство iPhone с Touch ID или Face ID, вы также можете использовать эти методы аутентификации для блокировки приложения Telegram. Для этого вам нужно активировать соответствующий переключатель в разделе “Настройки”. После активации вы сможете выбрать, какой метод аутентификации использовать – Touch ID или Face ID.
После установки пароля или активации аутентификации с помощью Touch ID или Face ID, при каждом открытии приложения Telegram на вашем устройстве вам будет предложено ввести пароль или использовать аутентификацию с помощью пальцев или лица.
Таким образом, установка пароля или активация блокировки с помощью Touch ID или Face ID позволит вам защитить вход в приложение Telegram на вашем устройстве и обеспечить безопасность ваших сообщений и записей от посторонних.
Шаг 8: Установка дополнительных настроек пароля
После того, как вы установили пароль в Телеграм на своем телефоне, у вас есть возможность настроить дополнительные параметры для защиты вашего приложения и сообщений. В этом разделе мы рассмотрим несколько важных настроек, которые помогут вам усилить безопасность вашего аккаунта.
- Переключатель “Защитить приложение Touch ID” или “Защитить приложение Face ID” (для устройств iOS) / “Защитить приложение с помощью пароля” (для устройств Android и Windows) позволяет вам активировать использование отпечатка пальца или лица для входа в приложение вместо ввода пароля. Если у вас есть поддерживающее устройство, активируйте эту опцию, чтобы упростить процесс входа в Телеграм.
- Поле “Время блокировки” позволяет вам выбрать продолжительность времени, после которой приложение автоматически заблокируется, если вы не активны. Вы можете выбрать определенное время или отключить эту функцию полностью.
- Переключатель “Запись голосовых сообщений” позволяет вам защитить записи голосовых сообщений в Телеграм паролем. Если вы активируете эту опцию, то при попытке прослушать голосовые сообщения вам будет необходимо ввести пароль.
- Переключатель “Блокировка экрана” позволяет вам активировать блокировку экрана при выходе из приложения. Если эта функция включена, то при выходе из Телеграм ваш телефон будет заблокирован и для входа вам потребуется ввести пароль или использовать отпечаток пальца/лицо.
- Переключатель “Защитить запись экрана” (для устройств iOS и Android) / “Защитить запись экрана с помощью пароля” (для устройств Mac и Windows) позволяет вам защитить записи экрана с помощью пароля. Если вы активируете эту опцию, то при попытке записать экран с вашего устройства вам будет необходимо ввести пароль.
Установка дополнительных настроек пароля в Телеграм поможет вам защитить свои личные данные и сообщения от посторонних. Не забудьте, что пароль в Телеграм является одинаковым для всех учетных записей, использующих приложение на ваших устройствах. Так что, если вы установите пароль на одном устройстве, он автоматически активируется и на других устройствах, где у вас установлен Телеграм.
Шаг 9: Ввод подсказки для пароля
Когда вы установили пароль в приложении Telegram на вашем устройстве Android, iOS или macOS, мы рекомендуем ввести подсказку для пароля. Подсказка поможет вам вспомнить пароль, если вы его забудете, а также защитит ваши сообщения от посторонних.
Чтобы установить подсказку для пароля, выполните следующие действия:
- Откройте приложение Telegram.
- Перейдите в раздел “Настройки”, нажав на иконку шестеренки в правом верхнем углу.
- Выберите “Конфиденциальность и безопасность”.
- В разделе “Блокировка” активируйте переключатель “Включить блокировку с помощью пароля”.
- Введите пароль, который вы хотите установить.
- Коснитесь кнопки “Установить блокировку” или “Запись отпечатков пальцев”, если ваше устройство поддерживает сканер отпечатков пальцев.
- Выберите продолжительность времени блокировки. Это определенное время, через которое приложение Telegram забудет ваш пароль и вы сможете войти снова без его ввода.
- В поле “Подсказка” введите подсказку для пароля. Подсказка должна помочь вам вспомнить пароль, но не должна быть слишком явной для посторонних.
- Нажмите кнопку “Готово”.
Теперь у вас установлена блокировка паролем в приложении Telegram, и вы можете защитить свои сообщения от посторонних. Если вы забудете пароль, вы сможете восстановить его с помощью подсказки, которую вы ввели. Убедитесь, что пароль надежный и не совпадает с паролями, которые вы используете для других приложений или учетных записей, чтобы обеспечить максимальную безопасность.
Шаг 10: Завершение настройки пароля
Поздравляем! Вы почти завершили установку пароля в Телеграм на своем устройстве. Теперь осталось выполнить последний шаг, чтобы защитить свою учетную запись и все ваши сообщения.
1. Откройте приложение Telegram на вашем устройстве.
2. Коснитесь иконки с шестеренками в правом верхнем углу экрана, чтобы открыть настройки.
3. В разделе “Настройки” выберите “Конфиденциальность и безопасность”.
4. Нажмите на “Блокировка экрана”.
5. Активируйте блокировку экрана, выбрав один из способов: PIN-код, пароль или отпечаток пальца (если ваше устройство поддерживает данную функцию).
6. Установите время блокировки, чтобы определенное количество времени прошло перед открытием приложения снова.
Теперь ваш пароль в Telegram установлен, и ваша учетная запись защищена от посторонних. Если вы забудете пароль, не беспокойтесь – вы всегда сможете его восстановить, используя свою учетную запись Telegram.
Запомните, что безопасность вашей учетной записи является вашей ответственностью. Не делитесь своим паролем с другими людьми и не устанавливайте одинаковые пароли для всех своих устройств.
Что произойдет, если вы забудете пароль для Telegram
Если вы забудете пароль для Telegram на своем устройстве (iPhone, Android, Windows или Mac), то возможности доступа к приложению будут ограничены. Во-первых, вы не сможете открыть приложение и просматривать свои сообщения. Во-вторых, если у вас активирована блокировка экрана с использованием пароля, то вы не сможете разблокировать устройство и получить доступ ко всем остальным функциям.
Если вы забудете пароль, установленный на время блокировки экрана, то вам придется восстановить его, чтобы снять блокировку. Для этого вам потребуется открыть настройки устройства, выбрать раздел “Touch ID и пароль” или “Face ID и пароль” (в зависимости от модели iPhone), затем установить новый пароль.
Если вы забудете пароль для входа в приложение Telegram, то вам придется удалить приложение и установить его заново. При этом вы потеряете все сохраненные сообщения и настройки приложения. Если у вас была учетная запись Telegram, связанная с этим приложением, то вам придется заново авторизоваться в ней.
Чтобы избежать потери данных и не забывать пароли, рекомендуется установить пароль на приложение Telegram. Для этого откройте приложение, коснитесь иконки “шестеренки” или “Настройки”, выберите раздел “Конфиденциальность и безопасность”, затем активируйте переключатель “Пароль на вход”. После этого вы сможете установить пароль для входа в приложение и защитить свои сообщения от посторонних.
Если вы забудете пароль для Telegram, вам придется выполнить определенные действия, чтобы восстановить доступ к приложению и своим сообщениям. Поэтому рекомендуется сохранить пароль в надежном месте или использовать приложения для хранения паролей, чтобы не забыть его.
Пароль можно восстановить через электронную почту
Telegram предоставляет возможность восстановить пароль через электронную почту. Для этого вам потребуется доступ к учетной записи электронной почты, которую вы использовали при установке Telegram.
Чтобы восстановить пароль, выполните следующие шаги:
| Шаг 1: | Откройте приложение Telegram на своем телефоне. |
| Шаг 2: | Откройте меню, нажав на иконку с тремя горизонтальными полосками или на иконку шестеренки в верхнем правом углу экрана. |
| Шаг 3: | Выберите “Настройки”. |
| Шаг 4: | В разделе “Конфиденциальность и безопасность” выберите “Пароль”. |
| Шаг 5: | Нажмите на переключатель рядом с “Блокировка пароля”. |
| Шаг 6: | Введите пароль, который вы хотите установить. |
| Шаг 7: | Подтвердите пароль, введя его еще раз. |
| Шаг 8: | Установка пароля завершена! Теперь вам будет необходимо вводить этот пароль при каждом открытии приложения Telegram на вашем телефоне. |
Если вы забудете свой пароль, вы сможете восстановить его через электронную почту, связанную с вашей учетной записью Telegram. Для этого нажмите на ссылку “Забыли пароль?” на экране входа в приложение Telegram. Вам будет отправлено письмо со ссылкой для восстановления пароля.
Защитите свои личные данные и сообщения от посторонних, установив пароль для доступа к приложению Telegram на вашем телефоне. Помните, что без пароля злоумышленники могут получить доступ к вашим сообщениям и записям.
Читайте далее: