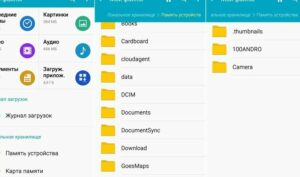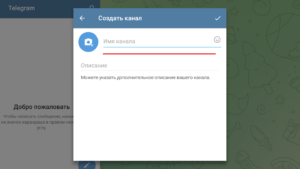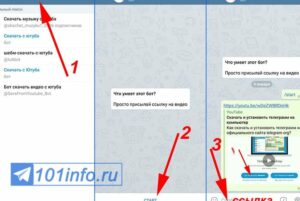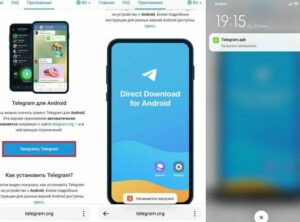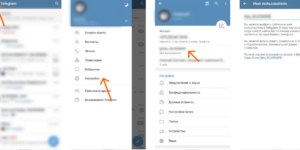Как сделать и отправить фотографию в Телеграм: подробная пошаговая инструкция
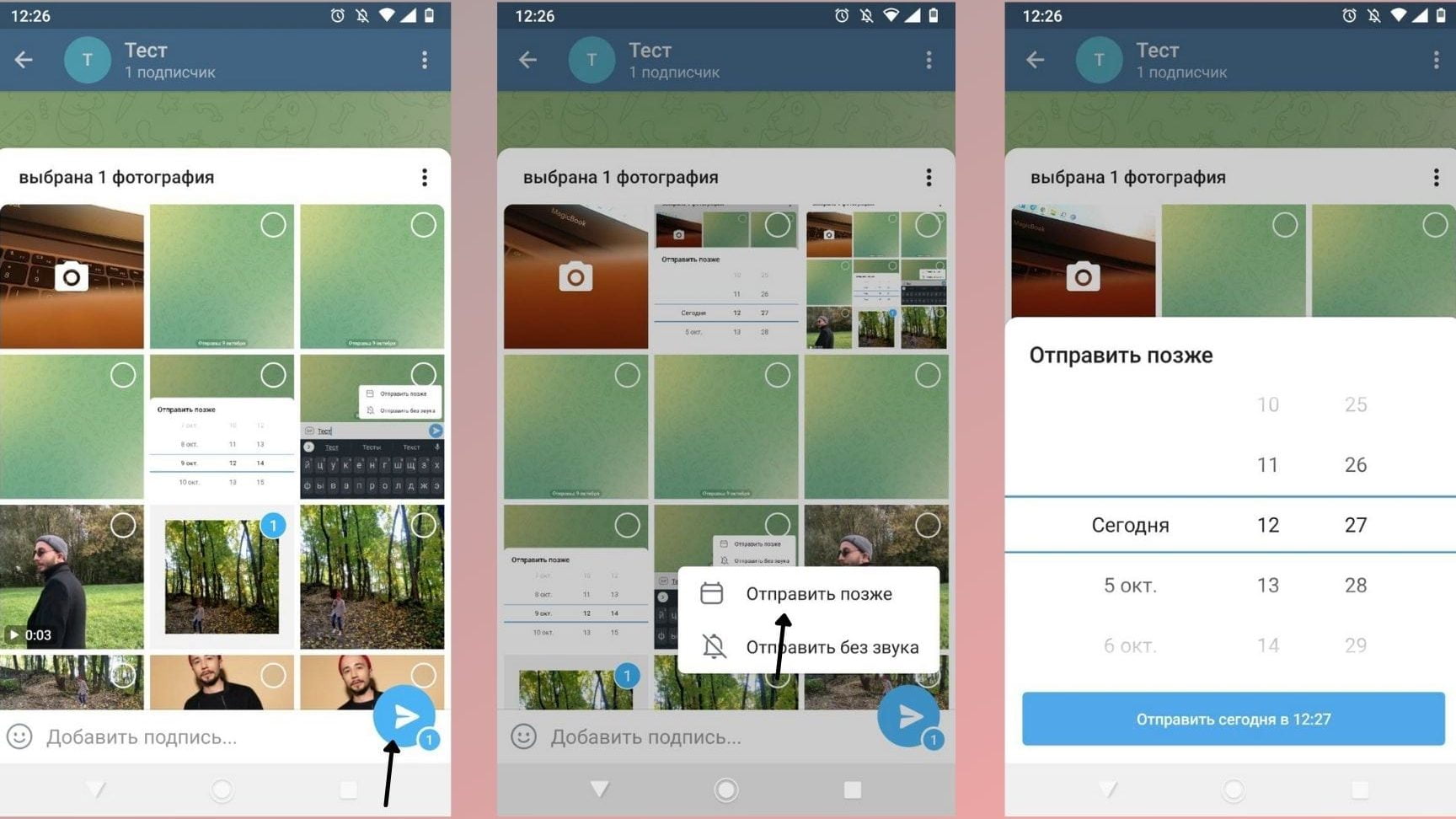
Создание и отправка фотографий в Телеграмме — это одна из самых популярных функций этой мессенджер-платформы. Многие пользователи выбирают Телеграмм именно из-за его удобного и простого интерфейса, который позволяет легко делать фото и отправлять их в чаты и каналы.
Перед тем как начать делать фото и отправлять их в Телеграмм, вам понадобится подготовка. Во-первых, у вас должен быть установлен мессенджер на вашем устройстве — это может быть как компьютер на Windows, так и смартфон на Android или iPhone. Во-вторых, у вас должен быть аккаунт в Телеграмме с именем пользователя. Если у вас еще нет аккаунта, создайте его, следуя инструкциям на экране.
Когда все необходимое есть, вы можете приступить к созданию и отправке фото в Телеграмме. Существует несколько разновидностей этого элемента в Телеграмме, включая обычное фото, фото с комментарием и самоуничтожающееся фото. Выберите нужный вариант в зависимости от того, что вы хотите отправить.
Выбор устройства
Перед тем как начать пошаговую инструкцию по отправке фото в Телеграмм, вам потребуется выбрать устройство, с помощью которого вы будете делать и отправлять фотографии.
На самом деле, процесс отправки фото в Телеграмм достаточно прост и не требует дополнительных настроек. Вы можете использовать как мобильный телефон, так и компьютер.
Если вы предпочитаете использовать мобильный телефон, то вам понадобится скачать и установить приложение Телеграмм из App Store или Google Play в зависимости от операционной системы вашего устройства.
После установки приложения, запустите его, введите свой номер телефона и пройдите процесс регистрации. После успешной регистрации вы окажетесь на главном экране Телеграмма.
Для отправки фотографии в Телеграмме, вам необходимо открыть чат или группу, в которую вы хотите отправить фото. Для этого нажмите на иконку “Чаты” в нижней части экрана, затем выберите нужный чат или группу из списка.
Если вы предпочитаете использовать компьютер, то вам потребуется открыть веб-версию Телеграмма. Для этого перейдите на официальный сайт Телеграмма (web.telegram.org) и введите свой номер телефона для входа. После успешного входа вы окажетесь на главной странице Телеграмма.
Для отправки фотографии в Телеграмме через компьютер, вам необходимо открыть нужный чат или группу, в которую вы хотите отправить фото. Для этого нажмите на название чата или группы в левой части экрана.
Независимо от выбранного устройства, после открытия нужного чата или группы, вам нужно будет нажать на значок “Прикрепить файл” (это значок, который выглядит как скрепка) на панели навигатора внизу экрана. Затем выберите разновидность фотографии, которую вы хотите отправить: фото из галереи, фото с камеры или файл из файлового менеджера вашего устройства.
После выбора фото, нажмите на кнопку “Отправить” или “Готово” (в зависимости от выбранного устройства) и фотография будет добавлена к сообщению. Вы также можете добавить комментарий к фото, если хотите.
Теперь вы готовы отправить фото в Телеграмме. Просто нажмите на кнопку “Отправить” или “Готово” и ваша фотография будет отправлена в выбранный чат или группу. Ваши друзья или участники группы смогут увидеть фото и оставить комментарии к нему.
Не забудьте, что в Телеграмме также есть возможность отправлять видео, файлы и даже самоуничтожающиеся фото и видео. Элементы управления для этих функций находятся рядом с иконкой добавления фото.
Теперь, когда вы знаете, как сделать фото и отправить его в Телеграмме, можете приступать к отправке фотографий в вашем любимом мессенджере.
Открытие камеры
Для того чтобы сделать фото и отправить его в Телеграмм, вам потребуется открыть камеру на своем телефоне или компьютере. В этом разделе мы рассмотрим, как открыть камеру на различных устройствах.
На смартфонах Android
На смартфонах Android открытие камеры для съемки фотографий можно выполнить следующими шагами:
- Откройте приложение Телеграмм.
- Внизу экрана вы увидите регулятора различных элементов, таких как «Чаты», «Каналы», «Поиск» и другие.
- Выберите нужный чат или канал, в котором хотите отправить фотографию.
- В правом нижнем углу экрана вы увидите значок камеры. Нажмите на него, чтобы открыть камеру.
- Теперь вы можете фотографировать, нажимая на кнопку с изображением камеры.
- После фотографирования вы можете выбрать фотографию, которую хотите отправить, и нажать на кнопку «Отправить».
На iPhone
На iPhone открытие камеры для съемки фотографий и их отправки в Телеграмм можно выполнить следующими шагами:
- Откройте приложение Телеграмм.
- Внизу экрана вы увидите регулятора различных элементов, таких как «Чаты», «Каналы», «Поиск» и другие.
- Выберите нужный чат или канал, в котором хотите отправить фотографию.
- В правом нижнем углу экрана вы увидите значок камеры. Нажмите на него, чтобы открыть камеру.
- Теперь вы можете сделать фотографию, нажав на кнопку с изображением камеры.
- После фотографирования вы можете выбрать фотографию, которую хотите отправить, и нажать на кнопку «Отправить».
На компьютере с Windows
На компьютере с Windows открытие камеры для съемки фотографий и их отправки в Телеграмм можно выполнить следующими шагами:
- Установите приложение Телеграмм на свой компьютер, если оно еще не установлено.
- Откройте приложение Телеграмм.
- В левой части экрана вы увидите список чатов и каналов. Выберите нужный чат или канал, в котором хотите отправить фотографию.
- В правой части экрана вы увидите окно чата. В нижней части окна чата вы увидите поле для ввода сообщения и значок камеры. Нажмите на значок камеры, чтобы открыть камеру.
- Теперь вы можете сделать фотографию, нажав на кнопку с изображением камеры.
- После фотографирования вы можете выбрать фотографию, которую хотите отправить, и нажать на кнопку «Отправить».
Таким образом, открытие камеры для съемки фотографий в Телеграмме может быть выполнено на различных устройствах. Следуйте инструкциям для вашего устройства, чтобы сделать фото и отправить его в Телеграмм.
Кадрирование изображения
Чтобы кадрировать фото в Телеграмме, выполните следующие шаги:
- Откройте чат или группу, в которую хотите отправить фотографию.
- Нажмите на значок камеры внизу экрана, рядом с полем ввода сообщения.
- Выберите иконку “Галерея” (изображение папки) для выбора фотографии из галереи устройства.
- На экране выбора фотографий вы можете просмотреть и выбрать нужное изображение. Нажмите на него, чтобы продолжить.
- Теперь вы увидите экран редактирования фотографии. На нем можно изменить размер и обрезать изображение.
- Для изменения размера фотографии используйте движение пальцев, чтобы увеличить или уменьшить изображение.
- Чтобы обрезать фотографию, тяните края рамки обрезки, чтобы выделить нужную часть изображения.
- Когда вы закончите кадрирование, нажмите на кнопку “Готово” или “Сохранить”.
- Теперь вы можете добавить подпись к фотографии или сразу отправить ее в чат или группу.
Важно помнить, что кадрирование фотографии в Телеграмме не сохраняет изменения в оригинальном файле. Таким образом, если вы хотите сохранить измененное изображение, рекомендуется сначала сохранить его на устройстве, а затем отправить уже сохраненную копию.
Настройка фокуса
Для получения качественной фотографии перед отправкой в Телеграмм необходимо правильно настроить фокус на вашем телефоне. В зависимости от модели смартфона и операционной системы (Android или iOS) настройка фокуса может немного отличаться.
1. В Android-телефонах:
- Откройте камеру на вашем телефоне.
- На экране камеры найдите иконку с изображением фокуса (обычно это маленький кружок).
- Нажмите на эту иконку и удерживайте, пока не появится зеленая рамка или другой индикатор, указывающий на то, что фокусировка выполнена.
2. В iPhone (iOS):
- Откройте камеру на вашем iPhone.
- На экране камеры нажмите на место, где хотите сделать фокус.
- Удерживайте палец на экране, пока не появится зеленая рамка или другой индикатор, указывающий на то, что фокусировка выполнена.
После настройки фокуса вы можете приступить к съемке фотографии.
3. Сделайте фотографию на вашем телефоне.
4. После съемки фотографии вы можете отправить ее в Телеграмм. Для этого выполните следующие шаги:
- Откройте приложение Телеграмм на вашем телефоне.
- Войдите в свою учетную запись или создайте новую, если у вас ее еще нет.
- Выберите чат или канал, в котором вы хотите отправить фото.
- Нажмите на иконку фото (обычно это значок камеры), расположенную внизу экрана.
- В открывшемся окне выберите фотографию, которую вы хотите отправить.
- При необходимости измените размеры фотографии.
- Добавьте комментарий, если хотите.
- Нажмите на кнопку “Отправить” или аналогичную, чтобы отправить фото.
Теперь ваша фотография будет отправлена в выбранный чат или канал в Телеграмме. Другие пользователи смогут увидеть ее на своих экранах.
Если у вас возникнут вопросы или проблемы с отправкой фотографий в Телеграмм, вы можете найти ответы на них в официальной документации Телеграмма или задать вопросы в Telegram-канале поддержки.
Регулировка экспозиции
Для создания качественной фотографии и ее отправки в Телеграмме, необходимо правильно настроить экспозицию. Это позволит получить оптимальное освещение объекта съемки и избежать пере- или недоэкспонированных снимков.
Ниже представлена подробная инструкция по настройке экспозиции в Телеграмме:
| Шаг | Описание |
| 1 | Откройте учетную запись в Телеграмме и найдите человека или канал, которому хотите отправить фотографию. |
| 2 | В окне создания сообщения нажмите на значок “Прикрепить файл” (иконка скрепки). |
| 3 | Выберите разновидность файла, который хотите добавить: фотографию из галереи телефона, видео, файл с веб-сайта или запись с камеры. |
| 4 | При добавлении фотографии из галереи телефона выберите нужный файл. |
| 5 | При добавлении видео выберите нужный файл. |
| 6 | При добавлении файла с веб-сайта введите его URL-адрес или выберите файл из списка предложенных. |
| 7 | При записи с камеры настройте размеры фотографии и нажмите кнопку “Сделать фото”. |
| 8 | После добавления файла в Телеграмме можно добавить подпись или описание к нему. |
| 9 | Нажмите кнопку “Отправить” для загрузки и отправки фотографии. |
Теперь вы знаете, как сделать фото и отправить его в Телеграмме с помощью регулировки экспозиции. Следуя этой инструкции, вы сможете делать качественные снимки и удобно отправлять их в мессенджере Telegram.
Установка таймера
Для того чтобы сделать фото и отправить его в Телеграмм, вам потребуется установить таймер. В этом разделе мы расскажем вам, как это сделать.
- Откройте приложение «Телеграм» на вашем телефоне или планшете.
- Перейдите в чат или канал, в котором вы хотите отправить фотографию.
- Нажмите на иконку камеры в нижней части экрана. Вам будет предложено выбрать разные разновидности фотографирования.
- Выберите «Таймер» из списка.
- Поставьте нужное время на регуляторе таймера.
- Нажмите на кнопку «Сделать фото».
- После кадрирования нажмите на кнопку «Отправить».
Теперь ваше фото будет отправлено в выбранный чат или канал в Телеграмме. Если у вас возникнут проблемы или неисправности, вы можете обратиться за помощью на официальный сайт или в групповой чат Телеграмма, где люди обсуждают различные вопросы и проблемы.
Использование фильтров
В Телеграмме есть возможность использовать различные фильтры для обработки ваших фотографий перед отправкой. Это позволяет придать изображениям особый стиль и эффект, делая их более привлекательными и интересными.
Один из самых популярных фильтров в Телеграмме – это “Сепия”. Он придает фотографии старинный вид, создавая ощущение ностальгии. Часто этот фильтр используется для обработки фотографий, которые хотят сделать более эстетическими и эмоциональными.
Чтобы добавить фильтр к фотографии в Телеграмме, просто выберите нужное изображение из вашей галереи или сделайте новое с помощью камеры телефона. Затем нажмите на иконку фильтра в правом верхнем углу экрана.
В открывшемся окне вам будет предложен выбор из нескольких разных фильтров. Выберите тот, который вам нравится, и примените его к фотографии.
Если вы хотите отправить фото с примененным фильтром, просто нажмите кнопку “Отправить”. Файл будет отправлен в выбранный чат, групповой чат, канал или вашу учетную запись Телеграмма.
Также в Телеграмме есть возможность добавить фильтры к видео. Для этого выберите видео из вашей галереи или сделайте новое с помощью камеры телефона. Затем нажмите на иконку фильтра в правом верхнем углу экрана.
Выберите нужный фильтр и нажмите кнопку “Применить”. Фильтр будет добавлен к видео, после чего вы сможете отправить его в Телеграмме так же, как и обычное фото.
Если вы используете Телеграмм на компьютере, то также можете применять фильтры к фото. Для этого нажмите на иконку фильтра в правом верхнем углу окна чата, после чего выберите нужный фильтр и примените его к фотографии.
Некоторые фильтры имеют дополнительные настройки, которые позволяют вам изменять их интенсивность или другие параметры. Чтобы настроить фильтр, нажмите на иконку настройки рядом с выбранным фильтром и измените нужные параметры.
Обратите внимание, что использование фильтров может изменить внешний вид фотографии, поэтому перед отправкой обязательно просмотрите результаты и убедитесь, что они соответствуют вашим ожиданиям.
Если вы хотите отправить фото с фильтром самоуничтожающегося сообщения, то вам потребуется использовать функцию “Секретный чат”. В таком чате вы можете отправить фотографию с самоуничтожающимся таймером, который удалит ее после просмотра.
Чтобы отправить фото с фильтром самоуничтожающегося сообщения, откройте секретный чат с нужным контактом или группой. Затем выберите и отправьте фотографию, как обычно. Но перед отправкой нажмите на иконку “Самоуничтожение” внизу экрана и выберите желаемое время, через которое фотография будет удалена.
Таким образом, использование фильтров в Телеграмме позволяет вам придать своим фотографиям особый стиль и эффект. Вы можете выбрать из разных разновидностей фильтров и настроить их параметры по своему усмотрению. Отправка фотографий с фильтрами возможна как на устройствах с операционной системой Android или iOS, так и на компьютере через веб-сайт или desktop-приложение Телеграмма.
Проверка качества
После того, как вы сделали фотографию и подготовили ее к отправке в Телеграмм, вам следует проверить качество изображения. Это важно, чтобы получатель мог ясно увидеть все детали на фотографии.
Если вы используете фейковом режиме в приложении Телеграмм, то проверка качества фото происходит автоматически. В противном случае, вам придется самостоятельно настроить качество изображения.
Как проверить качество фотографии:
- Откройте приложение Телеграмм на вашем телефоне или компьютере.
- Выберите контакт или чат, в котором хотите отправить фото.
- Нажмите на иконку “Файл” или “Прикрепить файл” в открытом чате.
- Выберите фотографию из файлов на вашем телефоне или компьютере.
- Если размеры фотографии не соответствуют требованиям Телеграмм, вы можете изменить их, используя регулятор ниже на экране.
- Проверьте, что фотография выглядит хорошо на экране телефона или компьютера.
- При необходимости, можно добавить подпись к фото или изменить его формат.
- Нажмите на кнопку “Отправить” для отправки фотографии.
Если вы хотите отправить фото в Телеграмме с максимальным качеством, то рекомендуется использовать форматы JPEG или PNG.
Теперь, когда вы знаете, как проверить качество фотографии перед отправкой в Телеграмм, вы можете быть уверены, что получатель будет видеть все детали вашего изображения.
Сохранение фото
В Телеграмме у вас есть возможность сохранять фотографии, которые вам интересны. Это может быть учетная запись, аватар, фотография сделанная вами или присланная другим пользователем. В этом разделе мы подробно рассмотрим, как сохранить фото в Телеграмме.
Шаги по сохранению фото в Телеграмме:
Шаг 1: Откройте приложение Телеграмм на своем смартфоне или компьютере.
Шаг 2: Войдите в свою учетную запись, используя номер телефона и пароль.
Шаг 3: Навигатор в Телеграмме находится в нижней части экрана. Нажмите на иконку “Профиль” (или иконку с вашим именем), чтобы открыть свой профиль.
Шаг 4: В профиле вы можете видеть различные разделы, такие как “Фотография профиля”, “Имя” и “Номер телефона”. Нажмите на раздел “Фотография профиля”.
Шаг 5: В открывшемся окне вы увидите вашу текущую фотографию профиля. Нажмите на нее, чтобы открыть меню с разными вариантами.
Шаг 6: В меню выберите опцию “Сохранить фото”.
Шаг 7: После выбора этой опции фотография будет сохранена в галерее вашего устройства.
Примечание: Если вы хотите сохранить фото, отправленное вам другим пользователем, то следуйте тем же шагам. Однако, учтите, что в групповых чатах и на каналах вы можете сохранить только свои собственные фотографии.
Теперь вы знаете, как сохранить фото в Телеграмме. Если у вас возникнут вопросы или неисправности при сохранении фотографий, не стесняйтесь обратиться к инструкции к вашему телефону или обратиться в техническую поддержку Телеграмм.
Лайфхак: Также вы можете отправить фото другим пользователям Телеграмм, используя функцию отправки файлом или отправки через контакт.
Открытие Телеграмм
Для того чтобы отправить фото в Телеграмм, пользователю необходимо открыть приложение на своем смартфоне или компьютере. Телеграмм поддерживается на различных платформах, включая Windows, Android и iOS.
Чтобы открыть Телеграмм на смартфоне, пользователь должен найти иконку приложения на экране телефона и нажать на нее. После этого откроется главный экран Телеграмма, на котором отображаются чаты и контакты пользователя.
Если пользователь открывает Телеграмм на компьютере, то он должен запустить приложение или зайти на официальный сайт Телеграмма и ввести свои данные для входа в аккаунт. После успешного входа откроется главное окно Телеграмма, где пользователь сможет увидеть свои чаты и контакты.
Открытый чат или диалог в Телеграмме позволяет отправлять сообщения, фотографии, видео и другие файлы. Для отправки фото пользователь должен нажать на значок “прикрепить файл” внизу экрана (иконка с булавкой и скрепкой). После этого откроется меню с вариантами отправки файлов.
В меню нужно выбрать “Фото или видео” и выбрать фотографию из галереи телефона или сделать новое фото, нажав на иконку камеры. При съемке фото в Телеграмме пользователю будет предложено кадрировать фотографию, если необходимо.
После выбора фотографии или ее съемки, Телеграмм предложит отправить ее в чат. Пользователь может добавить к фото описание или отправить его без комментариев. Если необходимо отправить фото в другой чат или канал, пользователь может выбрать его из списка контактов или воспользоваться поиском.
В десктопной версии Телеграмма процесс отправки фото аналогичен мобильной версии. Пользователь может выбрать фото из галереи компьютера или сделать новое фото с помощью веб-камеры. Затем фото можно отправить в выбранный чат или канал.
Также в Телеграмме есть возможность отправки фото через личный профиль пользователя. Для этого нужно открыть свой профиль в Телеграмме, нажав на иконку с изображением человека в правом верхнем углу экрана. В профиле пользователь может найти различные настройки и функции, включая отправку фотографий.
Важно отметить, что при отправке фото в Телеграмме могут быть ограничения по размеру файла. Пользователю будет предупреждение о том, что файл слишком большой, и он может быть сжат перед отправкой. Чтобы сохранить качество фотографии, можно изменить настройки сжатия в приложении Телеграмм.
В итоге, отправка фото в Телеграмм представляет собой простую и удобную процедуру. Пользователь может легко выбрать и отправить фотографию через чат или файлом через личный профиль. Также в Телеграмме есть возможность отправки фото через десктопную версию приложения.
Выбор чата
После установки и создания аккаунта в Телеграмме, вы можете начать отправлять фотографии своим контактам или в различные чаты. В этом разделе мы расскажем, как выбрать нужный чат для отправки фото.
1. Откройте приложение Телеграмм на своем телефоне или компьютере. Если у вас Андроид, найдите иконку Телеграмма на экране вашего устройства или в списке установленных приложений. Если у вас iOS, найдите иконку Телеграмма на главном экране вашего iPhone или iPad. Если у вас Windows или Desktop, запустите приложение Телеграмм на вашем компьютере.
2. После открытия Телеграмма вы увидите список ваших чатов. В верхней части экрана будет отображаться ваш личный чат, который создается автоматически при установке приложения. Кроме того, вы можете видеть чаты с именами ваших контактов или известных каналов.
3. Чтобы отправить фото в чат, выберите нужный чат, нажав на его название или фотографию. Если вы хотите отправить фото в личный чат, просто нажмите на ваш личный чат в списке чатов.
4. Когда вы выбрали нужный чат, нажмите на значок камеры внизу экрана. Обычно этот значок находится справа от поля ввода сообщения.
5. После нажатия на значок камеры вы увидите несколько вариантов для отправки фото. Вы можете сделать фотографию прямо сейчас, выбрав опцию “фотоаппарат”, или выбрать фото из галереи вашего телефона, выбрав опцию “галерея”.
6. Если вы выбрали опцию “фотоаппарат”, ваше устройство откроет камеру, и вы сможете сделать фото. Если вы выбрали опцию “галерея”, ваше устройство откроет галерею, и вы сможете выбрать фото из уже сделанных снимков.
7. После того, как вы выбрали или сделали фото, вы увидите его превью на экране. Если вы хотите изменить фото или добавить подпись к нему, вы можете сделать это, нажав на превью фото.
8. Когда вы закончили подготовку фото, нажмите на кнопку “Отправить” или стрелку вправо, чтобы отправить фото в выбранный чат.
Теперь вы знаете, как выбрать нужный чат и отправить фото в Телеграмме. Если у вас возникнут вопросы, не стесняйтесь задавать их в комментариях ниже.
Открытие группового чата
Открытие группового чата в приложении Telegram может быть полезным, если вы хотите общаться с несколькими людьми одновременно. В этом разделе мы расскажем, как открыть групповой чат в Telegram на разных устройствах.
1. Настройка учетной записи в Телеграм
Прежде чем открыть групповой чат, у вас должна быть учетная запись в Телеграм. Если у вас еще нет учетной записи, вам потребуется установить приложение Telegram на свой телефон или компьютер и создать новую учетную запись. Для этого выполните следующие шаги:
1. Установите приложение Telegram на свой телефон или компьютер.
2. Откройте приложение и следуйте инструкции по установке.
3. После установки приложения откройте его и нажмите на кнопку “Начать” или “Зарегистрироваться”.
4. Введите свой номер телефона и следуйте инструкциям для подтверждения вашего номера.
5. После подтверждения номера вам будет предложено создать имя пользователя. Введите имя пользователя и нажмите “Готово”.
2. Создание группового чата
После настройки учетной записи вам будет доступна функция создания группового чата. Чтобы создать групповой чат, выполните следующие шаги:
1. Откройте приложение Telegram на своем телефоне или компьютере.
2. На главном экране приложения нажмите на значок “Создать новый чат” (обычно это значок с изображением карандаша или плюса).
3. В появившемся окне выберите “Новая группа”.
4. Введите имя группы и добавьте фотографию, если хотите.
5. Нажмите на кнопку “Создать”.
6. Пригласите людей в групповой чат, отправив им ссылку или добавив их из своего контактного списка.
3. Отправка фото в групповом чате
Чтобы отправить фото в групповом чате в Telegram, выполните следующие шаги:
1. Откройте групповой чат, в который вы хотите отправить фото.
2. Нажмите на значок “Прикрепить” (обычно это значок скрепки или плюса).
3. В появившемся меню выберите “Фото” или “Галерея”, чтобы выбрать фото из вашего телефона или компьютера.
4. Выберите фото, которое вы хотите отправить, и нажмите на кнопку “Отправить”.
5. Ваше фото будет отправлено в групповой чат и станет видимым для всех участников.
Теперь вы знаете, как открыть групповой чат и отправить фото в Telegram. Если у вас возникнут проблемы или вам будет интересно узнать больше о функциях Telegram, читайте нашу подробную инструкцию.
Нажатие на кнопку вложения
В приложении Телеграмм на устройствах Android есть возможность сделать фото и отправить его в чат или канал. Для этого нужно нажать на кнопку вложения, которая обычно находится рядом с полем ввода текста. По умолчанию кнопка вложения выглядит как пиктограмма скрепки или бумажной закладки.
После нажатия на кнопку вложения откроется меню с выбором различных типов файлов, которые можно отправить. В данном случае нас интересует возможность отправки фото. Для этого нужно выбрать пункт “Фото” или “Камера”.
Если вы хотите отправить уже имеющуюся фотографию, то выберите пункт “Файлы” или “Галерея”. При этом откроется список доступных файлов на вашем телефоне, из которого можно выбрать нужную фотографию.
Если у вас есть вопросы по созданию и отправке фото в Телеграмме, то обратитесь к подробной инструкции на сайте или задайте вопрос в официальном telegram-канале.
Выбор фото из галереи
Для того чтобы отправить фото в Телеграмм, вам потребуется выбрать фото из галереи вашего смартфона или компьютера. В данной инструкции мы рассмотрим, как это сделать на примере мобильного приложения Телеграмм.
Настройка приложения Телеграмм
1. Установите приложение Телеграмм на свой телефон. Если у вас уже установлено, пропустите этот шаг.
2. Откройте приложение и введите свой номер телефона для регистрации или авторизации.
3. После входа в приложение откройте личный чат или перейдите в нужный вам Телеграмм-канал.
Выбор фото из галереи
1. Нажмите на иконку камеры, которая находится внизу экрана. Обычно она расположена справа от поля ввода сообщений.
2. В открывшемся окне выберите иконку галереи, чтобы открыть галерею вашего телефона.
3. Найдите нужное вам фото или видео в галерее и выберите его, нажав на него.
4. После выбора фото или видео, вы вернетесь в приложение Телеграмм, где выбранное вами фото или видео будет прикреплено к сообщению.
Отправка фото в Телеграмм
1. Подготовьте текстовую запись или комментарий к фото, если необходимо.
2. Нажмите на кнопку отправки сообщения (обычно это иконка самолета).
3. Ваше фото или видео будет отправлено в указанный чат или канал в Телеграмме.
Обратите внимание, что настройка и возможности отправки фото могут отличаться в зависимости от типа устройства и версии приложения Телеграмм. Если у вас возникнут проблемы с отправкой фото, рекомендуем обратиться к инструкции на официальном сайте Телеграмма или в подробной инструкции на веб-сайте или в Telegram-канале приложения.
Отправка фото
1. Настройка работы с фото в Телеграмме на телефоне
Веб-сайте Телеграмма, также как и в мобильных приложениях для Android и iOS (iPhone), можно отправить фото в Телеграмм через галерею вашего телефона или камеру.
Если вы хотите отправить уже существующую фотографию из галереи телефона, то:
1. Откройте Телеграмм на вашем телефоне.
2. Выберите контакт или групповой чат, в котором хотите отправить фото.
3. Нажмите на иконку прикрепления (обычно это значок скрепки) на экране ввода сообщения.
4. В открывшемся меню выберите опцию “Фото или видео”.
5. В вашей галерее откроется выбор фото. Выберите нужную фотографию.
6. Если нужно, вы можете добавить комментарий к фото.
7. Нажмите на кнопку “Отправить” или иконку с планетой для отправки фото.
Если вы хотите сделать новую фотографию и отправить ее сразу в Телеграмм, то:
1. Откройте Телеграмм на вашем телефоне.
2. Выберите контакт или групповой чат, в котором хотите отправить фото.
3. Нажмите на иконку прикрепления (обычно это значок скрепки) на экране ввода сообщения.
4. В открывшемся меню выберите опцию “Фото или видео”.
5. Включите камеру на вашем телефоне и сделайте фото.
6. Если нужно, вы можете добавить комментарий к фото.
7. Нажмите на кнопку “Отправить” или иконку с планетой для отправки фото.
2. Отправка фото через Телеграмм на компьютере
Если вы хотите отправить фото через Телеграмм на компьютере, то вам потребуется установить официальное приложение Телеграмма для Windows или использовать веб-версию Телеграмма.
1. Откройте приложение Телеграмма на вашем компьютере или перейдите на веб-сайт Телеграмма и войдите в свой аккаунт.
2. Выберите контакт или групповой чат, в котором хотите отправить фото.
3. Нажмите на иконку прикрепления (обычно это значок скрепки) на экране ввода сообщения.
4. В открывшемся меню выберите опцию “Фото или видео”.
5. Выберите нужное фото на вашем компьютере.
6. Если нужно, вы можете добавить комментарий к фото.
7. Нажмите на кнопку “Отправить” или иконку с планетой для отправки фото.
3. Кадрирование и изменение размеров фото в Телеграмме
Telegram также позволяет кадрировать и изменять размеры фото перед отправкой. Для этого:
1. Выберите фото, которое хотите отправить.
2. После выбора фото вам будет предложено кадрировать фото, если оно не соответствует стандартному размеру.
3. Выберите нужную область фото и нажмите на кнопку “Готово”.
4. Если нужно, вы можете изменить размеры фото, потянув за углы рамки кадрирования.
5. Нажмите на кнопку “Отправить” или иконку с планетой для отправки фото.
Теперь вы знаете, как отправить фото через Телеграмм на разных устройствах. Следуйте нашей подробной инструкции и отправляйте фотографии в Телеграмм без проблем!
Добавление подписи
При отправке фотографии в Телеграмм многие пользователи хотят добавить подпись на изображении. Это может быть комментарий, описание или задаваемые вопросы по поводу фото или видео. В данной пошаговой инструкции мы расскажем, как добавить подпись к фотографии и отправить ее в Телеграмм.
Шаг 1: Подготовка фото
Перед добавлением подписи к фото необходимо подготовить саму фотографию. Вы можете выбрать изображение из галереи на вашем телефоне или компьютере, либо сделать новое фото через веб-камеру или камеру телефона.
Шаг 2: Открытие чата в Телеграмм
На вашем телефоне или desktop-версии Телеграмма откройте диалог или групповой чат, в котором хотите добавить подпись к фото. Если нужно, создайте новый чат.
Шаг 3: Отправка фото с подписью
В окне открытого чата нажмите на иконку прикрепленного файла (обычно это значок скрепки) и выберите фото из галереи или файлов на вашем устройстве.
После выбора фото вам будет предоставлена возможность добавить подпись к изображению. Введите желаемый текст в поле комментариев и нажмите “Отправить”.
Теперь ваше фото с подписью будет отправлено в выбранный чат в Телеграмме.
Молодцы! Вы успешно добавили подпись к фото и отправили его в Телеграмм. Теперь ваши собеседники смогут видеть и комментировать фотографию с заданной подписью.
Если у вас возникли проблемы или вопросы по данной инструкции, вы всегда можете обратиться к подробной настройке и решению неисправностей на официальном сайте Телеграмм или в telegram-канале поддержки.
Отправка в групповой чат
Шаг 1: Установка и настройка Телеграмма
Первым шагом будет установка мессенджера Телеграмм на ваш телефон. Вы можете найти и скачать приложение в магазине приложений вашего смартфона. После установки приложения, вам потребуется создать учетную запись, следуя инструкциям на экране.
Шаг 2: Добавление фотографий в чат
Чтобы отправить фото в групповой чат в Телеграмме, вы можете сделать это двумя способами. Первый способ – фотографировать фото прямо в Телеграмме. Для этого откройте чат, в который вы хотите отправить фото, и нажмите на иконку камеры в нижнем левом углу экрана. Выберите опцию “Сделать фото” и сделайте фотографию. Затем вы сможете добавить комментарий к фото и нажать на кнопку “Отправить”.
Второй способ – отправка фото из файлов на вашем телефоне. Для этого откройте чат, в который вы хотите отправить фото, и нажмите на иконку прикрепления внизу экрана (это иконка скрепки). Выберите опцию “Фото или видео” и найдите нужное фото или файл на вашем телефоне. Выберите его и добавьте комментарий, если необходимо, затем нажмите на кнопку “Отправить”.
Шаг 3: Добавление комментариев и обсуждение
После отправки фото в групповой чат, другие участники смогут видеть фото и добавлять комментарии. Вы также можете изменить или добавить комментарий к фото, нажав на фото в чате и выбрав опцию “Изменить” или “Добавить комментарий”. Это позволит вам продолжить обсуждение фото с другими участниками чата.
Теперь вы знаете, как сделать фото и отправить его в групповой чат в Телеграмме. Пользуйтесь этой возможностью, чтобы делиться своими фотографиями и обсуждать их с другими людьми!
Проверка доставки
После отправки фотографии в Телеграмме, вы можете проверить ее доставку. В этом разделе мы расскажем вам, как проверить, была ли фотография успешно доставлена адресату.
1. Откройте Телеграмм на своем устройстве. Если у вас еще нет приложения Телеграмм, вы можете скачать его с официального веб-сайта.
2. В левом нижнем углу экрана найдите иконку “Чаты” и нажмите на нее.
3. Найдите чат или канал, в котором вы отправили фотографию. Если вы не помните название чата или канала, вы можете воспользоваться поиском, находящимся в верхней части экрана.
4. Откройте чат или канал и найдите отправленную фотографию. Она будет отображаться вместе с другими сообщениями.
5. Если фотография успешно доставлена, вы увидите ее на экране. Если же фотография не была доставлена, вместо нее может быть пустое место или сообщение о проблеме с доставкой.
6. Если вы хотите переслать фотографию в другой чат или канал, то просто нажмите на нее и выберите опцию “Переслать”. Затем выберите чат или канал, в который вы хотите отправить фотографию.
Теперь вы знаете, как проверить доставку фотографии в Телеграмме. Если у вас возникнут вопросы или проблемы, вы всегда можете обратиться к подробной инструкции по использованию Телеграмма на официальном веб-сайте или обратиться к обсуждению на различных форумах и сообществах.