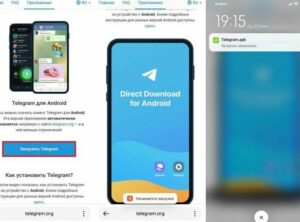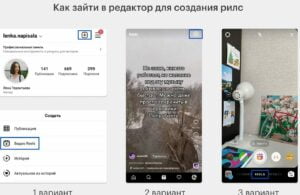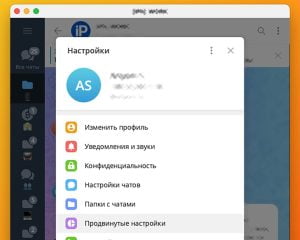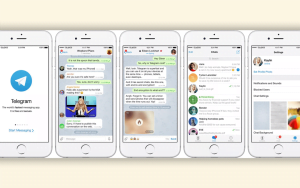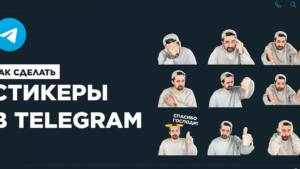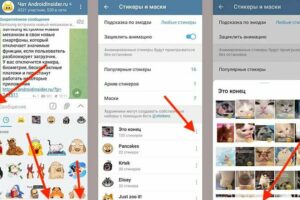Как сделать скриншот переписки в Telegram: пошаговая инструкция
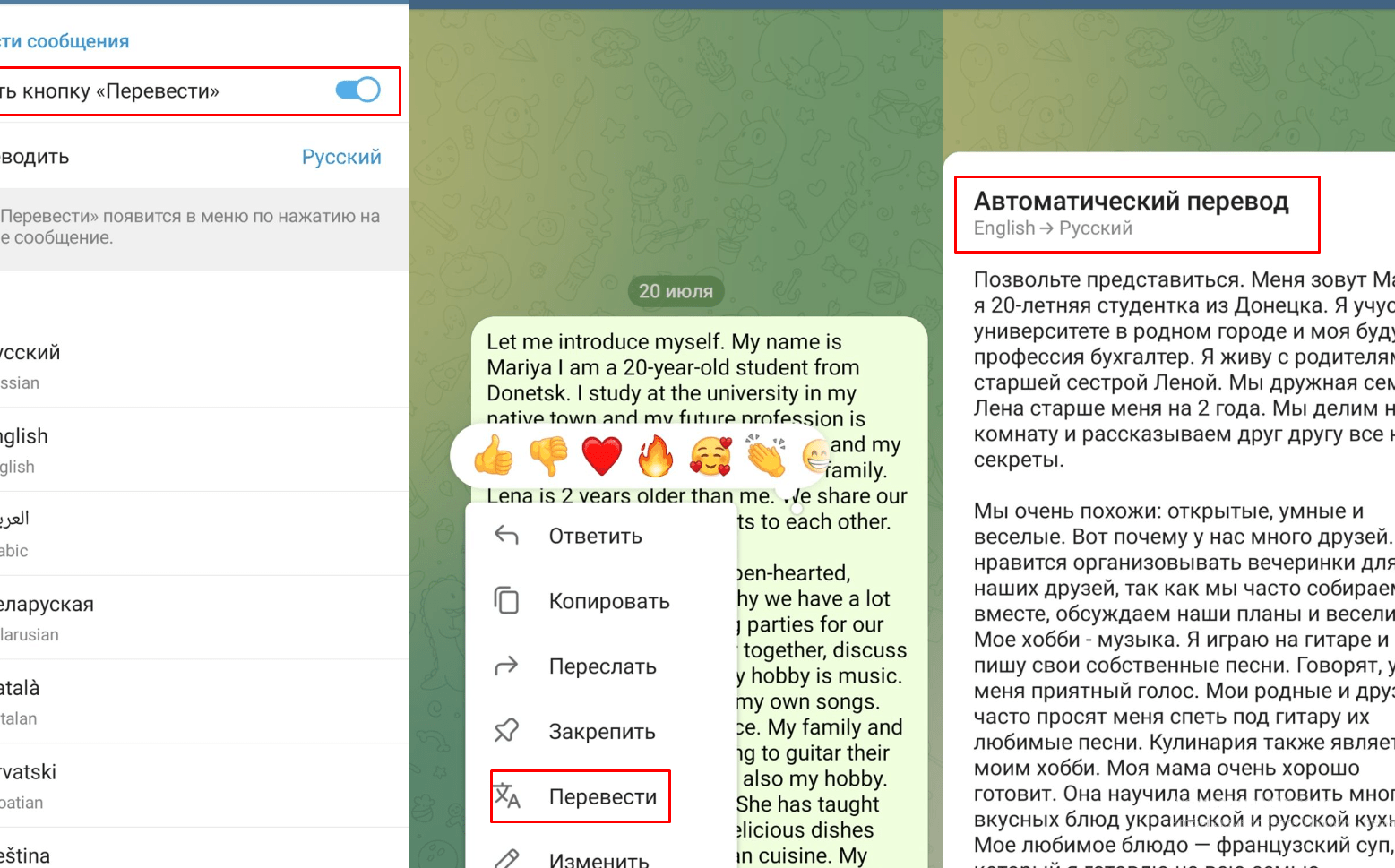
Telegram – популярный мессенджер, который предлагает множество функций для общения и обмена информацией. Однако, в отличие от других мессенджеров, Telegram запрещает сохранение и деление скриншотов переписки без уведомления собеседника. Но что делать, если вам нужно отметить важную информацию или создать скриншот для сохранения?
Просто использовать функцию скриншота на вашем телефоне не получится, так как Telegram запретил возможность делать скриншоты в приложении. Однако, есть несколько способов обойти это ограничение и сохранить переписку в виде изображения.
Один из способов – использовать встроенные функции Telegram. В приложении вы можете выбрать сообщение или несколько сообщений, а затем в боковой панели выбрать опцию “Переслать”. После этого создайте новый чат или выберите уже существующий, чтобы отправить пересланные сообщения. В этом чате вы можете сделать скриншот и удалить пересланные сообщения.
Если вы хотите сохранить скриншот переписки без уведомления собеседника, вы можете использовать сторонние приложения или программы. Некоторые из них позволяют сохранять скриншоты с помощью жестов или создавать скриншоты сразу всего экрана телефона. Однако, помните, что использование таких приложений может быть запрещено и противоречить политике использования Telegram.
Важно помнить, что сохранение и деление скриншотов переписки в Telegram может нарушать приватность и доверие собеседников. Поэтому рекомендуется использовать эту функцию ответственно и с уважением к другим пользователям.
Теперь вы знаете несколько способов, как сделать скриншот переписки в Telegram. Выберите наиболее подходящий для вас метод и сохраняйте важные сообщения без нарушения правил и политики Telegram.
Как сделать скриншот переписки в Telegram:
1. Откройте чат или диалог
Перейдите в приложение Telegram на вашем телефоне и откройте чат или диалог, переписку которого вы хотите сделать скриншот.
2. Создайте скриншот
На большинстве телефонов вы можете создать скриншот, нажав одновременно на кнопку громкости и кнопку блокировки экрана. Если у вас ранее не было опыта создания скриншотов, выберите соответствующую опцию в настройках вашего телефона или воспользуйтесь поиском в Интернете для получения инструкций для вашей модели телефона.
3. Сохраните скриншот
Когда вы создали скриншот, он будет автоматически сохранен в памяти вашего телефона. Вы можете найти его в галерее или в приложении Фото на вашем телефоне.
4. Подготовьте скриншот
Если вы хотите добавить дополнительные записи или текстовое описание к вашему скриншоту, вы можете воспользоваться специальными программами или приложениями для редактирования фотографий. Добавьте записи или текстовое описание, сохраните изменения и ваш скриншот будет готов к использованию.
5. Загрузите скриншот
Вы можете загрузить ваш скриншот на различные платформы, такие как социальные сети, мессенджеры или облачные хранилища. Просто выберите платформу, на которую вы хотите загрузить скриншот, и следуйте инструкциям на экране.
6. Удалите чат или сообщения
Если вам необходимо удалить чат или отдельные сообщения из переписки в Telegram, вы можете сделать это, следуя этим шагам:
| 1. | Откройте чат или диалог, в котором вы хотите удалить сообщения. |
| 2. | Настройки |
| 3. | Нажмите на иконку меню в верхнем правом углу экрана (обычно представляет собой три горизонтальные линии). |
| 4. | Удалить сообщения |
| 5. | Выберите “Удалить сообщения” из выпадающего меню. |
| 6. | Выберите сообщения, которые вы хотите удалить. |
| 7. | Удалить |
| 8. | Нажмите на кнопку “Удалить” для подтверждения удаления выбранных сообщений. |
Откройте приложение Telegram
Чтобы сделать скриншот переписки в Telegram, вам нужно открыть приложение Telegram на своем телефоне. Приложение Telegram доступно для установки на различные операционные системы, такие как Android и iOS.
После открытия приложения Telegram вы увидите экран с вашим списком чатов. Это может быть список ваших личных чатов, групповых чатов или каналов. Выберите чат, переписку которого вы хотите сделать скриншот.
Для открытия чата вам нужно просто нажать на его название в списке чатов. Если вы ранее удалили чат, но сохранили сообщение или скриншот, вы можете найти его в разделе “Сохраненные сообщения” в настройках Telegram.
Способы сохранения переписки
В Telegram есть несколько способов сохранить переписку в виде скриншота:
- Скриншот экрана телефона. Этим способом вы можете быстро сохранить весь экран вашего телефона, включая чаты в Telegram.
- Специальные кнопки в Telegram. В Telegram есть специальные кнопки для сохранения текстовых сообщений, стикеров, фотографий, аудио и других типов сообщений.
- Использование программ для создания скриншотов. Вы можете использовать сторонние программы для создания скриншотов, если вам нужно выбрать только часть экрана или сделать скриншот с определенными настройками.
Сохранение переписки с помощью скриншота экрана телефона
Чтобы сохранить переписку с помощью скриншота экрана телефона, вы должны:
- Открыть чат в Telegram, перейдя в соответствующий раздел или нажав на название чата.
- Нажать на кнопку “Скриншот” на боковой панели вашего телефона. Обычно эта кнопка находится справа или слева от экрана.
- Сохранить скриншот в галерее вашего телефона или в другом месте, указанном в настройках телефона.
Сохранение переписки с помощью специальных кнопок в Telegram
В Telegram есть специальные кнопки, которые позволяют сохранить различные типы сообщений:
| Тип сообщения | Как сохранить |
|---|---|
| Текстовое сообщение | Нажмите и удерживайте на сообщении, затем выберите “Сохранить”. |
| Фотография | Нажмите на фотографию, затем выберите “Сохранить”. |
| Стикер | Нажмите на стикер, затем выберите “Сохранить”. |
| Аудио | Нажмите на аудио, затем выберите “Сохранить”. |
Сохраненные сообщения можно найти в разделе “Сохраненные сообщения” в настройках Telegram.
Сохранение переписки с помощью программ для создания скриншотов
Если вам нужно выбрать только часть экрана или сделать скриншот с определенными настройками, вы можете использовать сторонние программы для создания скриншотов. В магазине приложений вашего телефона вы можете найти различные программы для этой цели.
После установки программы для создания скриншотов вы можете выбрать нужную область экрана и сохранить ее в виде картинки. Затем вы можете сохранить скриншот в галерее вашего телефона или в другом месте, указанном в настройках программы.
Теперь вы знаете, как сделать скриншот переписки в Telegram. Вы можете использовать различные способы сохранения переписки, в зависимости от ваших предпочтений и потребностей.
Выберите нужный чат или диалог
Перед тем, как сделать скриншот переписки в Telegram, вам необходимо выбрать нужный чат или диалог. В Telegram вы можете общаться с другими пользователями как в личных чатах, так и в групповых или каналах. Чтобы выбрать нужный чат или диалог, выполните следующие шаги:
- Откройте приложение Telegram на своем устройстве.
- На главной панели внизу экрана вы увидите список чатов и диалогов.
- Пролистайте список вверх или вниз, чтобы найти нужный чат или диалог.
- Если у вас много чатов или диалогов, вы можете воспользоваться функцией поиска. Для этого просто введите название пользователя, группы или канала в строке поиска вверху экрана.
- Когда вы выбрали нужный чат или диалог, нажмите на него, чтобы открыть переписку.
Обратите внимание, что в Telegram есть возможность запретить удаление сообщений в чате. Если функция удаления сообщений запрещена в выбранном чате, то вы не сможете сделать скриншот переписки.
Если вы ранее создали проект, в котором хотите сохранить скриншот переписки, то добавьте изображение в проект, используя функцию “Добавить файл” или “Добавить изображение”.
Теперь, когда вы выбрали нужный чат или диалог, вы можете приступить к сделать скриншот переписки в Telegram. Для этого выполните следующие шаги:
- Откройте переписку в выбранном чате или диалоге.
- На боковой панели справа вы увидите различные функции, доступные в Telegram, такие как отправка сообщений, использование смайликов, стикеров, аудио и т. д.
- Чтобы сделать скриншот сообщений, просто отметьте нужные сообщения, нажав на них и удерживая палец на экране. После этого выберите опцию “Сохранить” или “Сохранить в телеграмм”.
- Если вы хотите сохранить скриншот профиля пользователя или фото аватарки, просто нажмите на фото и выберите опцию “Сохранить фото”.
- Telegram также предлагает функцию сохранения скриншотов в секретном режиме. Для этого вам понадобится использование программы-помощника “Шторки”. Откройте переписку, которую вы хотите сохранить в секретном режиме, и нажмите на значок “Шторки” в строке навигации.
- В появившемся меню выберите опцию “Сохранить скриншот”.
- Telegram также предлагает возможность быстро сделать скриншот всей переписки в выбранном чате или диалоге. Для этого просто пролистайте переписку до самого верха и удерживайте палец на экране. После этого выберите опцию “Сохранить скриншот”.
Обратите внимание, что при удалении сообщений в Telegram скриншоты также удаляются. Если вы хотите сохранить скриншоты переписки, рекомендуется сохранить их на вашем устройстве или загрузить в облачное хранилище.
Не забудьте также отметить дату, когда вы сделали скриншот переписки в Telegram, чтобы в дальнейшем легко найти нужные данные.
Прокрутите переписку до нужного момента
Чтобы сделать скриншот переписки в Telegram, вам нужно прокрутить чат до нужного момента. Возможно, вы хотите запечатлеть определенное сообщение, фотографию, стикер или аудио. Независимо от того, что вы хотите сохранить, следуйте этой простой инструкции.
1. Откройте чат в Telegram
Вам необходимо открыть приложение Telegram на своем телефоне. Найдите чат, переписку которого вы хотите сделать скриншот.
2. Прокрутите переписку
Прокрутите переписку вниз или вверх, чтобы найти нужное сообщение или момент. Вы можете быстро пролистывать переписку, просто проведя пальцем по экрану телефона. Если вы не можете найти нужное сообщение, воспользуйтесь функцией поиска в Telegram.
3. Добавьте сообщение в “Избранное”
Если вы хотите сохранить только одно сообщение, вы можете добавить его в “Избранное”. Для этого нажмите и удерживайте на сообщении, пока не появится контекстное меню. Затем выберите опцию “Добавить в Избранное”. Сообщение будет отмечено звездочкой и сохранено в специальной папке.
4. Сделайте скриншот
Когда вы найдете нужное сообщение или момент, подготовьтесь к сделать скриншот. В зависимости от модели телефона, способы снятия скриншота могут немного отличаться. Обычно это нажатие одновременно на кнопку “Громкость вниз” и кнопку “Включение/блокировка”. Вам также может потребоваться удерживать эти кнопки в течение нескольких секунд. Загрузите скриншот в ваш проект или галерею.
5. Удалите сообщения (необязательно)
Если вы хотите удалить определенные сообщения из переписки перед снятием скриншота, вы можете сделать это. Для этого нажмите и удерживайте на сообщении, пока не появится контекстное меню. Затем выберите опцию “Удалить”. Обратите внимание, что удаление сообщений также удаляет их для всех участников чата.
Теперь у вас есть скриншот переписки в Telegram, который вы можете использовать по своему усмотрению. Будьте внимательны при сохранении и использовании скриншотов, чтобы не нарушать правила использования Telegram и не нарушать чью-либо конфиденциальность.
Нажмите на иконку камеры внизу экрана
Чтобы сделать скриншот переписки в Telegram, просто откройте нужный чат и найдите иконку камеры внизу экрана. Она расположена справа от поля ввода текста сообщений. Нажмите на эту иконку, чтобы сделать скриншот.
При нажатии на иконку камеры в Telegram открывается панель с кнопками для разных действий. Вы можете отметить сообщение как «прочитанное», добавить изображение или фото, изменить название чата, загрузить аватарку и многое другое.
Выберите нужное действие, чтобы добавить скриншот переписки в Telegram. Если вы хотите сделать скриншот всего экрана, включая панель с кнопками, просто сделайте скриншот всего экрана вашего телефона или пк/ноутбука.
Если вы хотите сделать скриншот только определенного сообщения, вы можете использовать жесты на своем телефоне. Например, на большинстве устройств можно сделать скриншот, проведя три пальца по экрану снизу вверх.
После того, как вы сделали скриншот, Telegram автоматически сохранит его в галерее вашего телефона или пк/ноутбука. Вы можете найти скриншот в папке с изображениями или фото, в зависимости от настроек вашего устройства.
Проверьте, что весь экран с перепиской помещается в кадр
Перед тем как сделать скриншот переписки в Telegram, убедитесь, что весь экран с сообщениями помещается в кадр. Если сообщений слишком много и они не влезают на экран, вам придется сделать несколько скриншотов и потом их объединить.
Чтобы увеличить количество отображаемых сообщений на экране, вы можете изменить настройки чата в Telegram. Настройки чата можно найти, нажав на название чата в верхней строке «шторки».
- Откройте чат, сообщения которого вы хотите сохранить в виде скриншота.
- Проверьте, что весь текстовый чат с сообщениями отображается на экране вашего телефона. Если сообщений слишком много и они не помещаются на экране, прокрутите чат вверх или вниз, чтобы увидеть все сообщения.
- Убедитесь, что дата и время на экране также видны полностью.
Если весь экран с перепиской помещается в кадр, то вы готовы сделать скриншот.
Нажмите на кнопку сделать скриншот
Когда вам нужно сохранить записи переписки в Telegram, вы можете сделать скриншот экрана вашего устройства. Для этого в Telegram есть специальные функции, которые позволяют сохранять сообщения, стикеры, фотографии и другие элементы чата.
Чтобы сделать скриншот сообщения или чата в Telegram, следуйте этим простым шагам:
- Откройте чат или группу, где находится нужное сообщение или переписка, которую вы хотите сохранить.
- Выберите сообщение или запись, которую вы хотите сделать скриншотом.
- Нажмите на кнопку сделать скриншот на панели инструментов вашего устройства. Обычно это кнопка с изображением камеры или с символом “Print Screen”.
- Скриншот будет сохранен в папке на вашем устройстве или будет скопирован в буфер обмена, в зависимости от настроек вашего устройства.
Если вы хотите сохранить несколько сообщений или записей, вы можете сделать несколько скриншотов подряд. Просто прокрутите чат вниз, чтобы увидеть предыдущие сообщения, и повторите шаги для каждого сообщения.
Обратите внимание, что скриншоты сохраняются в формате изображения, поэтому вы не сможете изменить текст или добавить новые сообщения после сохранения. Если вам нужно изменить или добавить что-то в сохраненный скриншот, вам придется его удалить и сделать новый.
Убедитесь, что скриншот сохранен в галерее вашего устройства
После того как вы сделали скриншот переписки в Telegram, вам следует убедиться, что он сохранен в галерее вашего устройства. Это позволит вам иметь копию скриншота для последующего использования или предоставления другим лицам.
Чтобы сохранить скриншот в галерее вашего устройства, выполните следующие шаги:
- Откройте галерею на вашем телефоне или планшете, где обычно сохраняются изображения и другие медиафайлы.
- Найдите скриншот, который вы только что сделали. Обычно он сохраняется в папке “Screenshots” или “Снимки экрана”.
- Если вы хотите изменить название скриншота, чтобы он был более понятным или информативным, нажмите на него и выберите опцию “Переименовать” или “Изменить название”.
- Если вы хотите удалить скриншот, нажмите на него и выберите опцию “Удалить” или “Удалить файл”. Обратите внимание, что после удаления скриншота его нельзя будет восстановить, поэтому будьте внимательны при выполнении этой операции.
Теперь у вас есть сохраненный скриншот переписки в галерее вашего устройства. Вы можете использовать его по своему усмотрению: отправить другим пользователям, добавить в записную книжку, использовать в качестве фотографии профиля и т. д.
Откройте галерею на вашем устройстве
Чтобы сохранить скриншот переписки в Telegram, вам потребуется открыть галерею на вашем устройстве. В зависимости от того, какой у вас тип устройства, процедура может немного отличаться.
Если у вас Android-устройство, вы можете открыть галерею, нажав на иконку “Галерея” на главном экране или в папке “Приложения”. Затем найдите скриншот, который вы сделали с помощью кнопок на вашем телефоне или планшете.
Если у вас устройство на iOS, вы можете открыть галерею, нажав на иконку “Фото” на главном экране. Затем перейдите в раздел “Альбомы” и выберите альбом “Сохраненные фотографии”. В этом альбоме вы найдете сохраненный вами скриншот переписки в Telegram.
Когда вы откроете галерею, вы сможете просмотреть и отметить сообщение или сообщения, которые вы хотите сохранить. Вы можете выбрать одно или несколько сообщений для сохранения.
Если вы также хотите сохранить аудио или голосовое сообщение, вы можете найти его в галерее и сохранить так же, как и изображение.
Обратите внимание, что сохраненные сообщения будут доступны только в галерее вашего устройства и не будут удалены, если вы удалите сообщение из чата в Telegram.
Найдите сохраненный скриншот
После того, как вы сделали скриншот переписки в Telegram, вам необходимо найти сохраненную картинку. В Telegram есть несколько способов сохранить скриншот:
- Сохранение скриншота в самом приложении Telegram. Для этого откройте чат с записью переписки, на которую вы хотите сделать скриншот. Затем выберите сообщение или часть сообщения, которую хотите сохранить, и нажмите на него. В появившейся панели «шторки» выберите опцию «Сохранить». Telegram уведомит вас, что скриншот сохранен.
- Использование встроенного генератора скриншотов. В Telegram есть функция, которая позволяет создать скриншот всего чата или определенного сообщения с помощью специальных кнопок и текстового поля. Для этого откройте чат, в котором находится нужное вам сообщение, и нажмите на кнопку «Скриншот» в нижней панели. В появившемся окне выберите сообщение или часть сообщения, которую хотите сохранить, и нажмите на кнопку «Добавить». Telegram создаст скриншот и сохранит его в вашем профиле. Затем вы сможете найти сохраненный скриншот в разделе «Сохранённый» вашего профиля.
- Сделать скриншот на устройстве. Если вы хотите сохранить скриншот переписки в Telegram на вашем телефоне или планшете, вы можете воспользоваться стандартными функциями вашего устройства. Для этого откройте нужный чат в Telegram, найдите сообщение или часть сообщения, которую хотите сохранить, и сделайте скриншот. Время, когда вы делаете скриншот, отображается в строке состояния вашего телефона или планшета. После того, как вы сделали скриншот, вы можете найти его в галерее вашего устройства.
Обратите внимание, что сохраненные скриншоты могут занимать место на вашем устройстве, поэтому регулярно проверяйте и удаляйте ненужные скриншоты. Также помните, что сохранение скриншотов переписки в Telegram может быть запрещено в некоторых чатах или при использовании секретного чата.