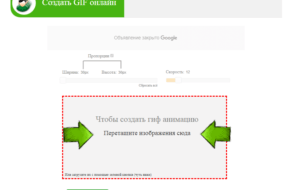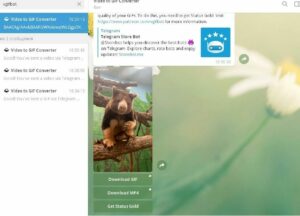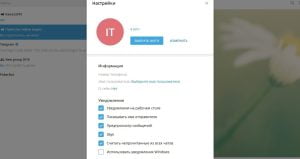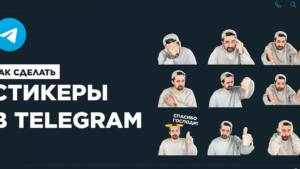Как создать анимированный GIF в Telegram: подробная пошаговая инструкция
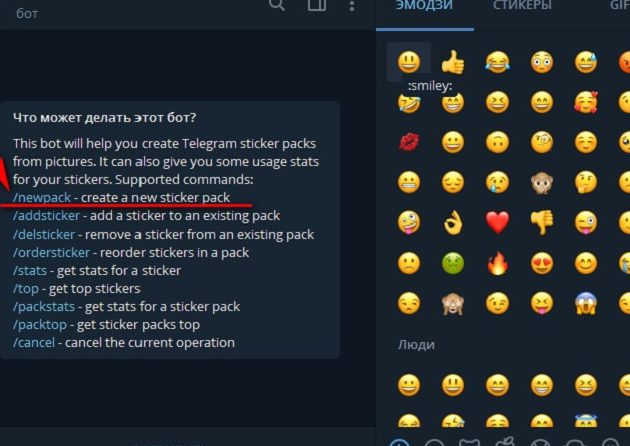
В нашем блоге мы расскажем вам о способах создания анимированных GIF-изображений в Telegram. Если у вас есть смартфон на Android или iPhone, то вы можете использовать различные методы для создания и отправки гифок. В этом руководстве мы рассмотрим несколько способов, которые помогут вам сохранить и отправить GIF-анимацию с вашего телефона в Телеграм.
Первый способ – использование специального бота в Телеграме. Для этого вам нужно найти бота, который позволяет создавать и отправлять гифки. Мы рекомендуем использовать бота Giphy, который доступен как для Android, так и для iPhone. С его помощью вы сможете создать и отправить гифку прямо с вашего смартфона.
Второй способ – использование приложения для создания GIF-анимации. Существует множество приложений, которые позволяют создавать анимированные изображения на вашем смартфоне. Одним из самых популярных является приложение ImgPlay. С его помощью вы можете создать гифку из видео или набора изображений.
Третий способ – использование ПК-версии Telegram. Если у вас есть компьютер с Windows, то вы можете воспользоваться ПК-версией Telegram для создания и отправки гифок. Для этого вам нужно открыть Telegram на компьютере, найти нужное изображение или видео, и отправить его в чат. Telegram автоматически создаст гифку из вашего файла и отправит ее в чат.
В этой статье мы подробно рассмотрели несколько способов создания анимированных GIF-изображений в Telegram. Вы можете выбрать любой из предложенных методов в зависимости от ваших потребностей и предпочтений. Удачи в создании своих уникальных гифок!
Установка приложения Telegram на Android
1. Перейдите в магазин приложений Google Play на вашем Android-устройстве.
2. Введите “Telegram” в поле поиска и нажмите кнопку “Поиск”.
3. Найдите приложение Telegram в списке результатов поиска и нажмите на него.
4. Нажмите кнопку “Установить”, чтобы начать установку приложения на ваше устройство.
5. После установки приложения откройте его, чтобы начать настройку.
6. Введите свой номер телефона для регистрации в Telegram. После ввода номера телефона нажмите кнопку “Далее”.
7. Подтвердите свой номер телефона, введя код, который вы получите в SMS-сообщении.
8. После подтверждения номера телефона вы можете создать имя пользователя и настроить свой профиль.
9. Теперь вы можете использовать Telegram для обмена сообщениями и создания анимированных GIF-изображений. Для создания GIF-анимации в Telegram вам понадобится специальный бот, который называется “GIF Maker”. Чтобы найти этого бота, введите его имя в поле поиска в приложении Telegram.
10. После того, как вы найдете бота “GIF Maker”, откройте его профиль и нажмите кнопку “Start” или “Начать”, чтобы начать использовать его.
11. Бот “GIF Maker” позволяет создавать анимированные GIF-изображения из видео или фотографий. Вы можете выбрать видео или фотографию из своей галереи или сделать новое с помощью камеры вашего телефона.
12. После выбора видео или фотографии, вы можете настроить параметры GIF-анимации, такие как длительность и размер файла.
13. После настройки параметров GIF-анимации вы можете сохранить ее на вашем телефоне или отправить ее в чат Telegram.
14. В заключение, установка приложения Telegram на Android позволяет вам создавать анимированные GIF-изображения и отправлять их в чаты Telegram. С помощью бота “GIF Maker” вы можете легко создавать GIF-анимации из видео или фотографий прямо на своем телефоне.
Открытие приложения Telegram на Android
Чтобы создать анимированный GIF в Telegram на Android, вам понадобится мобильная версия приложения Telegram. Если у вас еще нет этого приложения, вы можете найти его в Google Play Store и установить на свой телефон.
Шаг 1: Запуск Telegram
После установки приложения Telegram на ваш телефон, найдите его на экране и нажмите на его значок, чтобы открыть приложение. Обычно значок приложения Telegram выглядит как белая бумажный самолетик на синем фоне.
Шаг 2: Вход в Telegram
При первом запуске приложения Telegram вам может потребоваться войти в свою учетную запись. Если у вас уже есть аккаунт Telegram, введите свой номер телефона и нажмите “Далее”. Если у вас еще нет аккаунта, вы можете создать его, следуя инструкциям на экране.
Шаг 3: Поиск контакта или создание группы
После входа в приложение Telegram, вы можете использовать поиск, чтобы найти нужный контакт или создать новую группу. Для создания анимированного GIF вам понадобится контакт или группа, с которой вы хотите обмениваться GIF-анимациями.
Шаг 4: Создание анимированного GIF
Есть несколько способов создать анимированный GIF в Telegram на Android:
- С помощью встроенного редактора GIF: Вы можете создать анимированный GIF, используя встроенный редактор GIF в приложении Telegram. Чтобы сделать это, откройте чат с выбранным контактом или группой, нажмите на иконку “GIF” рядом с полем ввода сообщения, выберите “Создать GIF” и следуйте инструкциям на экране.
- С помощью бота GIF Maker: Вы также можете использовать бота GIF Maker, чтобы создать анимированный GIF в Telegram. Для этого найдите бота GIF Maker в поиске Telegram, нажмите на его имя, выберите “Start” и следуйте инструкциям бота для создания GIF.
- Используя готовые GIF из интернета: Если у вас уже есть готовые GIF-анимации на вашем телефоне, вы можете отправить их в чат с выбранным контактом или группой, нажав на иконку “Галерея” рядом с полем ввода сообщения, выбрав нужную GIF-анимацию и нажав “Отправить”.
- С помощью других приложений: Если вы предпочитаете использовать другие приложения для создания анимированных GIF, вы также можете создать GIF с помощью этих приложений и затем отправить их в приложении Telegram. Некоторые популярные приложения для создания GIF включают GIPHY, GIF Maker и т. д.
После создания анимированного GIF в Telegram на Android, вы можете отправить его выбранному контакту или группе, следуя инструкциям на экране.
Заключение
Теперь вы знаете, как создать анимированный GIF в Telegram на Android. Вы можете использовать встроенный редактор GIF, бота GIF Maker или готовые GIF-анимации, чтобы делиться интересными GIF с вашими контактами и группами в Telegram.
Выбор чата или создание нового чата
Для создания анимированного GIF в Telegram вам понадобится мобильная или пк-версия приложения Telegram. В этом разделе мы рассмотрим два способа: создание нового чата и выбор существующего чата.
1. Создание нового чата
Если у вас еще нет чата, в котором вы хотите отправить анимированный GIF, вы можете создать новый чат:
- Откройте приложение Telegram на своем смартфоне или компьютере.
- Нажмите на значок “Контакты” или “Чаты” в нижней панели навигатора.
- В разделе “Контакты” нажмите на значок “+” в правом верхнем углу экрана.
- Выберите “Создать группу” или “Создать канал” в зависимости от ваших предпочтений.
- Дайте название новому чату и добавьте нужных участников.
- Нажмите на значок “Галочка” или “Создать” для создания нового чата.
2. Выбор существующего чата
Если у вас уже есть чат, в котором вы хотите отправить анимированный GIF, вы можете выбрать этот чат:
- Откройте приложение Telegram на своем смартфоне или компьютере.
- Нажмите на значок “Контакты” или “Чаты” в нижней панели навигатора.
- Выберите нужный чат из списка контактов или чатов.
Теперь, когда у вас есть выбранный или созданный чат, вы готовы перейти к следующему этапу – созданию анимированного GIF.
Нажатие на иконку прикрепления в чате
Для создания анимированного GIF в приложении Telegram на вашем смартфоне, вам понадобится использовать функцию прикрепления файлов. Это довольно простой метод, и вам не понадобится никаких специальных навыков или дополнительных приложений. В этом разделе мы рассмотрим, как создать анимированный GIF, используя функцию прикрепления в Telegram.
1. Откройте приложение Telegram на своем смартфоне или телефоне.
2. Войдите в нужный чат или диалог, в котором вы хотите создать анимированный GIF.
3. Нажмите на иконку прикрепления, которая обычно представлена значком скрепки или плюса, в зависимости от версии Telegram.
4. Вам будет предложено несколько методов создания анимированного GIF:
Метод 1: Использование камеры телефона
Если ваш телефон имеет встроенную камеру, вы можете сделать серию фотографий или видеоролик и превратить их в анимированный GIF. Нажмите на значок камеры и сделайте несколько фотографий или видеоролик, затем нажмите на кнопку “Готово”.
Метод 2: Использование готовых изображений или видео
Если у вас уже есть готовые изображения или видео, вы можете просто выбрать их из галереи вашего телефона. Нажмите на значок галереи и выберите нужные файлы, затем нажмите на кнопку “Готово”.
5. После выбора изображений или видео, Telegram позволит вам настроить различные параметры создания GIF, такие как скорость воспроизведения и длительность анимации. Выберите нужные параметры и нажмите на кнопку “Создать GIF”.
6. После завершения процесса создания GIF, Telegram покажет вам предварительный просмотр анимации. Если вы удовлетворены результатом, нажмите на кнопку “Сохранить GIF”.
7. Созданный анимированный GIF будет сохранен на вашем телефоне и будет доступен для отправки в любой другой чат или контакт в Telegram.
Теперь вы знаете, как создать анимированный GIF в Telegram с помощью функции прикрепления. Этот метод прост и удобен, и вы можете делать интересные GIF-анимации прямо со своего смартфона.
Выбор опции “Файл” в меню прикрепления
Для отправки анимированной GIF в Telegram вам потребуется навигатор и интернет-соединение на вашем Android- или iOS-устройстве. При создании GIF с помощью редактора сообщений Telegram на компьютере также требуется подключение к интернету.
1. Откройте приложение Telegram на вашем телефоне или планшете. Если вы предпочитаете использовать версию Telegram для компьютера, перейдите на полное сайту Telegram и введите номер телефона, чтобы войти в аккаунт.
2. Откройте чат, в котором вы хотите отправить анимированную GIF. Нажмите на поле ввода текста, чтобы открыть клавиатуру.
3. Внизу клавиатуры вы увидите иконку меню прикрепления (изображение скрепки). Нажмите на нее, чтобы открыть меню прикрепления.
4. В открывшемся меню прикрепления выберите опцию “Файл”.
5. Вам будет предложено выбрать источник файла. Выберите файл с анимированной GIF, который вы хотите отправить. Вы можете выбрать файл из галереи вашего телефона, из облачного хранилища или из других приложений на вашем устройстве.
6. После выбора файла он будет загружен и отображен в поле ввода текста. Вы можете добавить к нему текст или оставить его без комментариев.
7. Нажмите на кнопку “Отправить”, чтобы отправить анимированную GIF в выбранный чат.
Теперь вы знаете, как выбрать опцию “Файл” в меню прикрепления и отправить анимированную GIF в Telegram. Следуйте этому руководству, чтобы делиться интересными гифками со своими контактами в Telegram и создавать собственные GIF с помощью различных методов, включая использование бота или редактора сообщений Telegram.
Выбор анимированного GIF-файла на устройстве
1. Первым шагом откройте приложение “GIF Maker” на вашем телефоне. Если у вас еще нет этого приложения, вы можете найти его в магазине приложений вашего смартфона.
2. После открытия приложения выберите видео или набор изображений, которые вы хотите превратить в GIF-анимацию. Если у вас есть готовые видео или фотографии на вашем телефоне, вы можете использовать их. Если же у вас нет готового материала, вы можете записать видео или сделать фотографии прямо в приложении.
3. После выбора материала, используйте инструменты в приложении, чтобы отредактировать видео или изображения. Вы можете обрезать видео, добавить эффекты, настроить скорость воспроизведения и многое другое.
4. Когда ваша GIF-анимация готова, нажмите кнопку “Сохранить” или “Экспорт” в приложении. В зависимости от версии приложения, эта кнопка может находиться в разных местах. Обычно она расположена в верхнем правом углу экрана или в меню приложения.
5. После сохранения анимации на вашем телефоне, вы можете отправить ее в Telegram. Для этого откройте приложение Telegram на вашем телефоне, найдите чат или группу, в которую хотите отправить GIF, и нажмите на поле ввода сообщения.
6. В поле ввода сообщения нажмите на значок “стикера” или “GIF” (в зависимости от версии приложения). Затем выберите вкладку “Файлы” или “Галерея” и найдите сохраненную ранее GIF-анимацию.
7. После выбора GIF-файла нажмите на него, чтобы добавить его в поле ввода сообщения. Вы можете добавить текст или эмодзи к анимации, если хотите.
8. Наконец, нажмите на кнопку “Отправить” или “Готово”, чтобы отправить GIF-анимацию в выбранный чат или группу.
Таким образом, вы можете создать и отправить анимированный GIF в Telegram прямо с вашего телефона, без необходимости использовать компьютер или другие приложения.
Нажатие на кнопку “Отправить” для отправки GIF-файла
После создания анимированной GIF-картинки в Telegram, вы можете отправить ее с помощью бота или прямо с вашего телефона. В этом разделе мы рассмотрим, как отправить GIF-файл с помощью бота и с мобильного устройства.
Отправка GIF-файла с помощью бота:
- Нажмите на кнопку “Отправить” в окне чата с ботом.
- Выберите GIF-файл, который вы хотите отправить. Можно выбрать готовую анимацию из предложенных вариантов или создать свою с помощью редактора GIF.
- Нажмите на кнопку “Отправить”, чтобы бот отправил GIF-файл.
Отправка GIF-файла с мобильного устройства:
- Откройте Telegram на своем смартфоне или планшете.
- Перейдите в чат, в который вы хотите отправить GIF-файл.
- Нажмите на кнопку “Прикрепить” (иконка скрепки) рядом с полем ввода текста.
- Выберите GIF-файл из галереи вашего устройства.
- Нажмите на кнопку “Отправить”, чтобы отправить GIF-файл.
Также вы можете использовать способ отправки GIF-файла с компьютера или пк-версии Telegram. Для этого вам понадобится мобильная версия Telegram на вашем телефоне или планшете. Сначала сохраните GIF-файл на вашем компьютере, затем отправьте его с помощью мобильной версии Telegram.
В заключение, создание и отправка GIF-анимации в Telegram – это простой и интересный способ делать свои сообщения более яркими и выразительными. Вы можете использовать готовые GIF-картинки из интернета или создать свои собственные с помощью различных методов и редакторов GIF. Не забывайте, что Telegram также позволяет хранить GIF-файлы в специальном разделе “Стикеры”, где вы можете легко найти и использовать их в своих сообщениях.
Ожидание загрузки и отправки GIF-файла
Для создания анимированного GIF-файла в Телеграме существует несколько способов. В данном руководстве мы рассмотрим 4 метода, которые могут быть использованы как на компьютере, так и на смартфоне:
| Метод | Приложение/сервис | Описание |
|---|---|---|
| Метод 1 | Редактор GIF-анимаций | Создание GIF-файла с помощью готовых шаблонов или собственного изображения |
| Метод 2 | Giphy | Поиск и сохранение готовых GIF-анимаций |
| Метод 3 | ImgPlay | Создание и редактирование GIF-файлов на смартфоне |
| Метод 4 | Video to GIF Converter Bot | Преобразование видео в GIF-файл с помощью бота в Телеграме |
Прежде чем приступить к созданию и отправке анимированного GIF-файла, необходимо найти подходящую GIF-ку. Вы можете использовать любой универсальный сервис для поиска готовых GIF-анимаций, например, Giphy. Просто введите ключевые слова в поисковую строку и найдите подходящую GIF-ку.
После того, как вы нашли подходящую GIF-ку, сохраните ее на своем компьютере или смартфоне. Затем перейдите в приложение Телеграмма и откройте окно для создания нового сообщения.
Для отправки GIF-файла с компьютера:
- Нажмите на значок “Прикрепить файл” (иконка скрепки) в окне сообщения.
- Выберите GIF-файл на вашем компьютере и нажмите “Открыть”.
- Дождитесь завершения загрузки GIF-файла и нажмите на кнопку “Отправить”.
Для отправки GIF-файла с телефона:
- Нажмите на значок “Прикрепить файл” (иконка скрепки) в окне сообщения.
- Выберите GIF-файл на вашем смартфоне и нажмите “Готово”.
- Дождитесь завершения загрузки GIF-файла и нажмите на кнопку “Отправить”.
Теперь вы знаете, как создать и отправить анимированный GIF-файл в Телеграме с помощью различных приложений и сервисов. Выберите подходящий для вас метод и наслаждайтесь обменом GIF-ками с друзьями и коллегами!
Просмотр и воспроизведение анимированного GIF-файла
После того, как вы создали анимированный GIF-файл с помощью приложения или бота в Телеграме, вы можете просмотреть и воспроизвести его в приложении Телеграм на своем устройстве. В этом разделе мы расскажем вам, как это сделать.
На компьютере
Если вы создали анимированный GIF-файл на компьютере с помощью специального приложения или редактора, чтобы просмотреть его в Телеграме, вам нужно:
- Открыть приложение Телеграм на своем компьютере.
- Перейти в чат или диалог, в котором вы хотите просмотреть GIF-файл.
- Нажать на кнопку “Прикрепить файл” (иконка скрепки) в поле ввода сообщений.
- Выбрать анимированный GIF-файл на вашем компьютере и отправить его в чат.
После этого анимированный GIF-файл будет отображаться в чате и воспроизводиться автоматически.
На смартфоне
Если вы создали анимированный GIF-файл с помощью приложения Телеграм на своем смартфоне, чтобы просмотреть его, вам нужно:
- Открыть приложение Телеграм на своем смартфоне.
- Перейти в чат или диалог, в котором вы хотите просмотреть GIF-файл.
- Нажать на поле ввода сообщений, чтобы открыть клавиатуру.
- Нажать на кнопку “imgplay” (иконка с видео) рядом с полем ввода сообщений.
- Выбрать анимированный GIF-файл из списка или воспользоваться функцией поиска, чтобы найти нужную гифку.
- Отправить выбранный GIF-файл в чат.
После этого анимированный GIF-файл будет отображаться в чате и автоматически воспроизводиться.
Также стоит отметить, что в Телеграме существует возможность сохранить анимированный GIF-файл на своем устройстве. Для этого вам нужно нажать на GIF-файл и выбрать опцию “Сохранить”.
Теперь вы знаете, как просматривать и воспроизводить анимированный GIF-файл в Телеграме на компьютере и смартфоне.
Отправка анимированного GIF-файла другим пользователям
Когда вы научитесь создавать анимированные GIF-файлы в Telegram, вы, конечно же, захотите поделиться ими с другими пользователями. Telegram предлагает универсальные методы отправки анимированных GIF-файлов, которые позволяют легко и быстро поделиться своими творениями.
1. Сохраните анимированный GIF-файл на вашем устройстве. Вы можете сделать это, создав анимацию с помощью приложений, таких как ImgPlay (для Android) или GIF Maker (для Windows), либо скачав готовую анимацию из интернета.
2. Откройте приложение Telegram на вашем устройстве. Если у вас мобильная версия Telegram, откройте нужный чат или диалог, в котором вы хотите отправить GIF-файл. Если у вас ПК-версия Telegram, откройте нужный чат или диалог на компьютере.
3. Нажмите на поле ввода сообщений и выберите опцию “Прикрепить файл” (иконка скрепки) рядом с полем ввода.
4. В открывшемся меню выберите опцию “Файл” и найдите анимированный GIF-файл на вашем устройстве. Вы также можете перетащить файл прямо в окно Telegram.
5. После выбора файла он будет загружен в чат или диалог Telegram. Вы можете добавить к нему описание или комментарий, если необходимо.
6. Нажмите кнопку “Отправить” (иконка самолетика) рядом с полем ввода сообщений, чтобы отправить анимированный GIF-файл другим пользователям Telegram.
Теперь вы знаете, как отправить анимированный GIF-файл другим пользователям в Telegram. Этот способ может быть использован для любых приложений Telegram на разных устройствах, будь то мобильная версия или ПК-версия. Приятного общения с вашими анимированными GIF-файлами!
Сохранение анимированного GIF-файла на устройстве
После того как вы создали анимированный GIF в Telegram, вам может понадобиться сохранить его на вашем устройстве. Есть несколько способов сделать это.
1. Сохранение анимированного GIF с помощью Telegram
В Telegram вы можете сохранить анимированный GIF-файл, который вы создали, просто нажав на него и выбрав опцию “Сохранить”. GIF будет сохранен в вашей галерее или папке с изображениями на вашем устройстве.
2. Сохранение анимированного GIF через контакт
Если вы хотите отправить анимированный GIF-файл себе или кому-то другому через Telegram, вы можете использовать функцию “Поделиться контактом”. Создайте контакт с любым именем и добавьте анимированный GIF-файл в качестве его фотографии. Затем отправьте этот контакт себе или другому пользователю Telegram. Анимированный GIF будет сохранен в галерее или папке с изображениями на вашем устройстве.
3. Сохранение анимированных GIF из сообщений
Если вы получили анимированный GIF в сообщении в Telegram, вы можете его сохранить, нажав и удерживая на нем пальцем. В появившемся меню выберите опцию “Сохранить”. GIF будет сохранен в галерее или папке с изображениями на вашем устройстве.
Также есть способ сохранить анимированный GIF с помощью сторонних приложений и сервисов:
- Используйте онлайн-конвертеры GIF, которые позволяют загрузить анимированный GIF и сохранить его на вашем устройстве. Просто найдите подходящий сервис в интернете и следуйте инструкциям на сайте.
- Установите приложения для создания и редактирования GIF на вашем смартфоне. В магазине приложений Android или iOS вы можете найти множество приложений, которые позволяют создавать, редактировать и сохранять анимированные GIF-файлы.
- Используйте бота GIF Converter в Telegram. Этот бот позволяет конвертировать видео в анимированный GIF и сохранить его на вашем устройстве. Просто найдите бота в Telegram, следуйте инструкциям и сохраните созданный GIF.
В заключение, существует несколько способов сохранить анимированный GIF-файл на вашем устройстве. Вы можете использовать встроенные функции Telegram, сторонние приложения или сервисы. Выберите наиболее удобный для вас способ и сохраните свою готовую анимацию!
Создание анимированного GIF-файла из видео
Создание анимированного GIF-файла из видео в Telegram может быть полезным во многих ситуациях. Вы можете создать шкалы, созданные из видеоролика, и отправить их в качестве gif-анимации вместе с сообщениями или рассылками в группе или контактах. В этой статье мы рассмотрим два метода создания анимированного GIF-файла из видео в Telegram.
Метод 1: Создание GIF из видео на компьютере
1. Чтобы создать GIF-файл из видео на компьютере, вам понадобится приложение или онлайн-инструмент, такой как GIPHY Maker или ImgPlay. Вы можете найти эти инструменты на сайте GIPHY или в Google Play Store для Android.
2. Загрузите видеоролик на компьютер с помощью приложения или перетащите его прямо в окно инструмента для создания GIF.
3. Откройте приложение или инструмент и следуйте инструкциям для создания GIF-файла. Вы можете выбрать определенные кадры из видео, установить продолжительность и добавить эффекты.
4. После создания GIF-файла вы можете экспортировать его на компьютер или сохранить его в облачном хранилище для последующего использования в Telegram.
Метод 2: Создание GIF из видео на смартфоне
1. Чтобы создать GIF-файл из видео на смартфоне, вам также понадобятся приложения или онлайн-инструменты, такие как Video to GIF Converter или GIF Maker. Вы можете найти эти приложения в App Store или Google Play Store.
2. Загрузите видеоролик на смартфон с помощью приложения или перетащите его в инструмент для создания GIF.
3. Откройте приложение или инструмент и следуйте инструкциям для создания GIF-файла. Вы можете выбрать определенные кадры из видео, установить продолжительность и добавить эффекты.
4. После создания GIF-файла вы можете сохранить его на своем смартфоне и отправить его в Telegram в качестве стикера или анимированного сообщения.
Теперь у вас есть полное понимание двух методов создания анимированного GIF-файла из видео в Telegram на компьютере и на смартфоне. Вы можете выбрать наиболее удобный для вас способ и создать свою собственную GIF-анимацию прямо в Telegram!
Изменение настроек анимированного GIF-файла
После создания анимированной GIF-файла в Telegram вы можете изменять его настройки и применять различные эффекты. В этом разделе руководства мы расскажем, как изменить настройки гифок в Telegram.
1. Откройте мобильное приложение Telegram и перейдите в чат, в котором вы хотите изменить настройки гифки.
2. Нажмите на иконку “Sticker” (стикер), которая находится рядом с полем ввода сообщений внизу экрана.
3. В появившемся навигаторе выберите раздел “GIF”.
4. Нажмите на иконку “gif-анимации”, чтобы открыть галерею созданных вами гифок.
5. Найдите нужную вам гифку и нажмите на нее, чтобы открыть ее в полном размере.
6. В правом нижнем углу экрана вы увидите иконку “Настройки” (шестеренка). Нажмите на нее.
7. В открывшемся меню вы можете изменить такие настройки, как скорость воспроизведения гифки, повторение анимации и т. д.
8. После внесения изменений нажмите на кнопку “Сохранить” (галочка), чтобы применить настройки к гифке.
Теперь вы знаете, как изменять настройки анимированного GIF-файла в Telegram. Этот способ применим как в мобильной, так и в PC-версии приложения Telegram.
Добавление текста или эмодзи к анимированному GIF-файлу
Добавление текста или эмодзи к анимированному GIF-файлу в Telegram можно осуществить с помощью специальных инструментов и функций, доступных в приложении. В этом разделе мы рассмотрим несколько способов, которые помогут вам добавить текст или эмодзи к вашей гифке.
- Использование стикера
- Использование редактора гифок
- Использование сторонних приложений
В Telegram вы можете создать собственный стикер с текстом или эмодзи и добавить его к анимированному GIF-файлу. Для этого вам потребуется специальный редактор стикеров, который можно найти на официальном сайте Telegram или в одном из приложений-конвертеров GIF в стикеры, доступных для смартфонов на Android и iOS.
Если у вас уже есть анимированный GIF-файл, вы можете использовать редактор гифок, доступный в Telegram, для добавления текста или эмодзи. Для этого откройте GIF-файл в редакторе, выберите опцию “Добавить текст” или “Добавить эмодзи” и введите необходимую информацию. После этого сохраните изменения и ваша гифка будет готова к отправке.
Если встроенные инструменты Telegram не удовлетворяют ваши потребности, вы можете воспользоваться сторонними приложениями для создания и редактирования GIF-файлов. На компьютере вы можете использовать такие программы, как Adobe Photoshop или GIMP, чтобы добавить текст или эмодзи к вашей гифке. На смартфоне вы можете воспользоваться приложениями, такими как Giphy, GIF Converter или другими редакторами GIF-файлов, доступными в магазинах приложений для Android и iOS.
Независимо от выбранного способа, не забудьте сохранить изменения после добавления текста или эмодзи к вашей гифке. После этого вы сможете отправить её контактам или разместить на своём блоге или в рассылке. Теперь, с полным руководством по созданию и редактированию гифок в Telegram в вашем арсенале, вы можете быть уверены, что ваша гифка будет привлекать внимание и оставаться интересной для зрителей.
Редактирование анимированного GIF-файла в Telegram
Telegram предоставляет различные методы для редактирования анимированного GIF-файла прямо в приложении. В этом разделе мы рассмотрим основные функции редактора GIF-анимаций в Telegram.
1. Создание анимированной GIF-файла. Прежде чем приступить к редактированию, вам необходимо создать анимированную GIF-файл. Вы можете сделать это с помощью специальных приложений или сервисов, таких как GIPHY, GIF Maker и других. Или вы можете использовать встроенный редактор GIF-анимаций в Telegram.
2. Отправка GIF-файла в Telegram. После создания анимированной GIF-файла, вы можете отправить его в Telegram с помощью мобильного или ПК-версии приложения. Просто выберите контакт или группу, в которую вы хотите отправить GIF-файл, и прикрепите его к сообщению.
3. Редактирование GIF-файла. После отправки GIF-файла в Telegram, вы можете редактировать его, используя встроенные инструменты редактора GIF-анимаций. Вот некоторые из основных функций:
| Функция | Описание |
| Добавление текста | Вы можете добавить текстовую надпись на гифку, выбрав соответствующий инструмент и вводя текст с клавиатуры. |
| Добавление стикера | Вы можете добавить стикер на гифку, выбрав нужный стикер из коллекции Telegram. |
| Добавление рисунков | Вы можете добавить рисунок на гифку, используя инструмент рисования и выбрав нужный цвет и размер кисти. |
| Изменение скорости воспроизведения | Вы можете изменить скорость воспроизведения гифки, используя шкалу скорости. Более высокое значение увеличивает скорость воспроизведения, а более низкое – уменьшает. |
| Изменение размера | Вы можете изменить размер гифки, используя инструменты масштабирования и выбрав нужный размер. |
| Обрезка | Вы можете обрезать гифку, чтобы удалить ненужные части, используя инструмент обрезки и выделяя нужную область. |
| Экспорт | После завершения редактирования, вы можете экспортировать отредактированную гифку и сохранить ее на устройстве. |
4. Сохранение и использование. После редактирования анимированного GIF-файла в Telegram, вы можете сохранить его на устройстве и использовать в своих сообщениях, рассылках и т.д. Просто выберите опцию “Сохранить” и гифка будет сохранена в галерее вашего устройства.
Теперь вы знаете, как редактировать анимированный GIF-файл в Telegram. Это интересный и универсальный способ делать гифки прямо с телефона или ПК-версии приложения. С помощью редактора GIF-анимаций в Telegram вы можете создавать уникальные и оригинальные гифки, а также добавлять различные эффекты и элементы для создания впечатляющих анимаций.
Обрезка и изменение размера анимированного GIF-файла
После создания анимированной GIF-файла в Telegram, возможно вам потребуется обрезать или изменить его размер. В этом разделе мы рассмотрим несколько способов, которые помогут вам сделать это.
Способ 1: С помощью приложений для телефона
Если вы хотите обрезать или изменить размер анимированной GIF-файла на своем смартфоне, вам понадобится приложение, позволяющее это сделать. В магазине приложений вашего телефона вы можете найти множество приложений для редактирования GIF-анимаций, таких как GIPHY, GIF Maker или Video to GIF Converter. Установите одно из них и следуйте инструкциям по обрезке или изменению размера вашей гифки.
Способ 2: С помощью программы на компьютере
Если вы предпочитаете использовать компьютер для обрезки или изменения размера анимированного GIF-файла, вам понадобится универсальная программа, способная работать с гиф-анимацией. Одним из таких программ является Adobe Photoshop. Откройте вашу гифку в программе и используйте инструменты обрезки и изменения размера, чтобы получить нужный результат.
Способ 3: С помощью бота в Telegram
В Telegram также есть боты, которые могут помочь вам обрезать или изменить размер анимированного GIF-файла. Например, вы можете использовать бота Sticker Bot, который позволяет создавать стикеры из готовых GIF-анимаций. Просто отправьте боту вашу гифку, выберите нужные опции обрезки или изменения размера и получите готовый стикер.
Теперь вы знаете несколько способов обрезать и изменить размер анимированного GIF-файла в Telegram. Выберите подходящий для вас способ и создайте идеальную гифку!
Добавление фильтров и эффектов к анимированному GIF-файлу
Создание анимированного GIF-файла в Telegram можно сделать с помощью нескольких методов. В этом руководстве мы рассмотрим два способа: с использованием мобильного приложения и с помощью компьютера.
Способ 1: Создание анимированного GIF-файла на смартфоне
1. Установите приложение Telegram на свой смартфон, если у вас его еще нет.
2. Найдите в Telegram бота @gif и добавьте его в свой список контактов.
3. Отправьте боту сообщение с видео или GIF-анимацией, которую вы хотите преобразовать.
4. Бот предложит вам выбрать фильтры и эффекты для вашего GIF-файла. Выберите нужные и нажмите на кнопку “Export”.
5. Вам будет предложено сохранить созданный анимированный GIF-файл на вашем смартфоне.
Способ 2: Создание анимированного GIF-файла на компьютере
1. Откройте Telegram на компьютере и найдите в нем бота @gif.
2. Отправьте боту сообщение с видео или GIF-анимацией, которую вы хотите преобразовать.
3. Бот предложит вам выбрать фильтры и эффекты для вашего GIF-файла. Выберите нужные и нажмите на кнопку “Export”.
4. Вам будет предложено сохранить созданный анимированный GIF-файл на вашем компьютере.
Теперь у вас есть полное руководство по добавлению фильтров и эффектов к анимированному GIF-файлу в Telegram. Вы можете использовать любой из этих способов, чтобы создать уникальные и интересные GIF-файлы для своих сообщений в Телеграмме.
Создание коллажа из нескольких анимированных GIF-файлов
Для создания коллажа из нескольких анимированных GIF-файлов в Telegram можно воспользоваться несколькими методами. Рассмотрим два самых популярных способа.
1. Создание коллажа с помощью бота ImgPlay
- Зайдите в Telegram и найдите бота ImgPlay в поиске.
- Откройте чат с ботом и следуйте инструкциям для создания коллажа.
- Выберите несколько анимированных GIF-файлов из своего телефонного хранилища.
- Следуйте указаниям бота для создания коллажа из выбранных GIF-файлов.
- Сохраните готовый коллаж на своем устройстве и отправьте его в любой чат или группу в Telegram.
2. Создание коллажа с помощью редактора Giphy
- Зайдите в Telegram и найдите блог Giphy в поиске.
- Откройте чат с блогом и следуйте инструкциям для создания коллажа.
- В редакторе Giphy выберите опцию создания коллажа из нескольких анимированных GIF-файлов.
- Загрузите несколько GIF-файлов из своего компьютера или воспользуйтесь функцией поиска для нахождения готовых анимаций.
- Упорядочите и настройте анимации в коллаже с помощью инструментов редактора.
- Сохраните готовый коллаж и отправьте его в любой чат или группу в Telegram.
Важно отметить, что оба способа создания коллажа из нескольких анимированных GIF-файлов можно использовать как на мобильной версии Telegram, так и на ПК. Также существуют другие приложения и онлайн-сервисы, которые предоставляют возможность создавать коллажи с анимированными GIF-файлами. Выбирайте удобный для вас способ и наслаждайтесь созданием уникальных и интересных коллажей в Telegram!
Публикация анимированного GIF-файла в канале или группе Telegram
Для публикации анимированного GIF-файла в канале или группе Telegram вам понадобится компьютер или смартфон с установленным приложением Telegram. В этом разделе мы рассмотрим несколько способов создания и публикации анимированных GIF-файлов в Telegram.
Способ 1: Создание анимированной GIF-файла на компьютере
- На компьютере откройте редактор GIF-анимаций, например, Adobe Photoshop или онлайн-сервисы, такие как GIPHY или ImgPlay.
- Создайте анимацию, используя изображения, видео или другие материалы.
- Сохраните анимацию в формате GIF.
- Откройте Telegram на компьютере или смартфоне.
- Перейдите в канал или группу, где вы хотите опубликовать анимированный GIF-файл.
- Нажмите на поле ввода сообщений и выберите опцию “Гифка” (в виде шкалы).
- Выберите анимированный GIF-файл с вашего компьютера или смартфона.
- Дождитесь загрузки файла и отправьте его в канал или группу.
Способ 2: Использование бота для создания и отправки анимированной GIF-файла
- Найдите в Telegram бота для создания и отправки анимированных GIF-файлов, например, @gif или @sticker.
- Откройте чат с ботом и следуйте инструкциям для создания анимированной GIF-файла.
- После создания анимации, бот предложит вам сохранить ее на вашем устройстве.
- Сохраните анимированный GIF-файл на вашем компьютере или смартфоне.
- Откройте Telegram на компьютере или смартфоне.
- Перейдите в канал или группу, где вы хотите опубликовать анимированный GIF-файл.
- Нажмите на поле ввода сообщений и выберите опцию “Гифка” (в виде шкалы).
- Выберите анимированный GIF-файл с вашего компьютера или смартфона.
- Дождитесь загрузки файла и отправьте его в канал или группу.
Также вы можете использовать другие приложения для создания анимированных GIF-файлов и отправки их в Telegram. Поискать подходящие приложения можно на сайте приложений вашей операционной системы (например, App Store для iOS или Google Play для Android).
В заключение, публикация анимированных GIF-файлов в канале или группе Telegram достаточно проста и может быть выполнена с помощью компьютера или смартфона. Вы можете создать анимацию самостоятельно или воспользоваться ботом для создания и отправки GIF-файла. Это отличный способ делать ваше пребывание в Telegram еще более интересным и разнообразным.
Читайте далее: