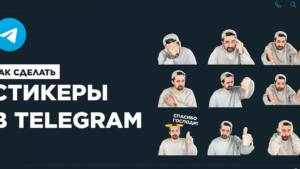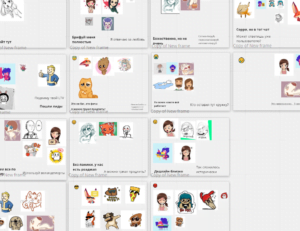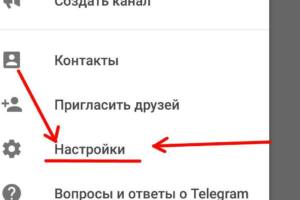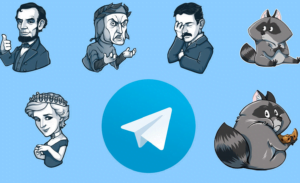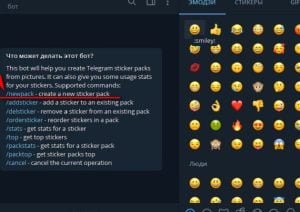Как создать стикеры для Телеграм в Фотошопе: пошаговая инструкция

Стикеры – это одна из самых популярных функций Телеграмма, которая позволяет выразить свои эмоции и идеи с помощью собственных фотографий или изображений. Создание собственных стикеров для Телеграмма – это простой и интересный процесс, который займет всего несколько секунд вашего времени.
В этой пошаговой инструкции мы расскажем вам, как создать стикеры для Телеграмма с помощью Photoshop. Мы также рассмотрим некоторые важные нюансы и требования к вашим стикерам, чтобы они были готовы к публикации и использованию в Телеграмме.
Шаг 1: Создайте рабочий фон для стикера. Выделите или создайте фоновое изображение, которое будет служить основой для вашего стикера. В Photoshop добавьте текстуру или цвет на ваш выбор, чтобы создать интересный фон.
Шаг 2: Создайте иконку для стикера. Выберите или создайте изображение, которое будет являться основным объектом вашего стикера. Нарисуйте или добавьте эмоции через инструменты Photoshop, чтобы придать вашему стикеру живость и выразительность.
Шаг 3: Создайте стикерпак. В Photoshop скопируйте и вставьте ваш стикер в новый документ. Выберите нужный эмодзи или иконку для вашего стикера. Вставьте все стикеры, которые вы хотите добавить в свой стикерпак.
Шаг 4: Проверьте требования вашего стикерпака. Перейдите в Телеграмме на страницу создания стикерпака и выберите ваш стикерпак. Проверьте, соответствуют ли все стикеры требованиям Телеграмма, таким как размер, формат и вес файлов.
Шаг 5: Опубликуйте ваш стикерпак. После того, как все стикеры соответствуют требованиям, нажмите на кнопку “Publish” и ваш стикерпак будет доступен для использования в Телеграмме.
Главное – не бояться экспериментировать и делать свои уникальные стикеры. Используйте Photoshop для создания интересных эффектов, добавляйте текстуры и играйтесь с цветами. Создание собственных стикеров – это отличная возможность выразить свою индивидуальность и делиться своими эмоциями с другими пользователями Телеграмма.
Как открыть Фотошоп и создать новый документ
Для создания стикеров для Телеграм в Фотошопе, вам нужно открыть программу и создать новый документ. В этом разделе мы расскажем вам, как это сделать.
Шаг 1: Откройте Фотошоп
Сначала откройте программу Фотошоп на вашем компьютере. Если вы еще не установили Фотошоп, скачайте его с официального сайта Adobe и установите на свой компьютер.
Шаг 2: Создание нового документа
После того, как вы открыли Фотошоп, выберите “Файл” в верхнем меню и нажмите на “Новый”. Это откроет окно “Создание нового документа”.
В этом окне вам нужно будет указать требования к вашему новому документу. Введите название документа и выберите размеры и разрешение, соответствующие требованиям Телеграма для стикеров.
Главное, чтобы размеры вашего документа соответствовали требованиям Телеграма для стикеров. Обычно размеры стикеров в Телеграме составляют 512×512 пикселей.
Также важно выбрать правильный фон для вашего стикера. Вы можете выбрать один из популярных фонов или создать свой собственный фон с помощью инструментов Фотошопа.
Шаг 3: Нарисуйте или вставьте объект
После создания нового документа, вы можете начать создавать свои стикеры. Вы можете нарисовать объект самостоятельно с помощью инструментов Фотошопа или вставить фотографию объекта из списка популярных изображений.
Чтобы нарисовать объект самостоятельно, выберите инструмент “Кисть” в панели инструментов Фотошопа и нарисуйте объект на холсте с помощью мыши.
Если вы хотите вставить фотографию объекта, выделите фотографию стикерпака из списка популярных изображений и скопируйте ее. Затем вставьте скопированную фотографию в ваш новый документ с помощью команды “Вставить” в меню “Правка”.
Шаг 4: Добавьте текст и контур
Кроме объекта, вы можете добавить текст к вашему стикеру. Выберите инструмент “Текст” в панели инструментов Фотошопа и создайте текстовый слой на вашем холсте. Затем введите свой текст и настройте его по своему усмотрению.
Также вы можете добавить контур к вашему объекту или тексту. Выделите объект или текст, для которого вы хотите добавить контур, и выберите инструмент “Контур” в панели инструментов Фотошопа. Настройте параметры контура и примените его к вашему объекту или тексту.
Шаг 5: Сохраните и опубликуйте стикеры
После того, как вы закончили создание своих стикеров, сохраните их в формате, поддерживаемом Телеграмом для стикеров (обычно это формат PNG). Выберите “Файл” в верхнем меню Фотошопа, затем “Сохранить как” и выберите формат и место сохранения стикеров на вашем компьютере.
Теперь вы можете добавить свои стикеры в Телеграмме. Откройте Телеграм на вашем компьютере, айфоне или android-устройстве, создайте новый стикерпак и добавьте в него ваши новые стикеры. После этого вы сможете использовать свои стикеры в чатах в Телеграме.
Вывод:
Создание стикеров для Телеграм в Фотошопе не так сложно, как может показаться на первый взгляд. Следуя этой пошаговой инструкции, вы сможете самостоятельно создать свои собственные стикеры и добавить их в Телеграм.
Как выбрать нужный объект для стикера
Для создания стикеров в Телеграме, вам потребуется выбрать подходящий объект или изображение. В этом разделе мы рассмотрим, как самостоятельно выбрать нужный объект для вашего стикера.
- Откройте программу Фотошоп на вашем рабочем столе.
- Создайте новый документ нужного вам размера, который соответствует требованиям Телеграма для стикеров.
- Добавьте фотографию или изображение, которое вы хотите использовать в качестве объекта для стикера. Вы можете использовать свою собственную фотографию или выбрать из популярных изображений в Интернете.
- Если вам нужно сделать самостоятельное изображение для стикера, нарисуйте его с помощью инструментов Фотошопа.
- Выберите важные детали объекта, которые будут видны на стикере. Удалите ненужные фоновые элементы или добавьте дополнительные элементы, такие как эмодзи или текст, чтобы сделать стикер более интересным.
- Сделайте необходимые настройки для вашего стикера, такие как изменение яркости, контрастности или добавление фильтров.
- Скопируйте объект и вставьте его в новый документ, который вы создали для стикера.
- Добавьте тексту или фразе, если это соответствует вашей идее стикера.
- Сохраните ваш стикер в формате PNG или PSD, чтобы сохранить прозрачность фона.
- Публикуйте ваш стикер в Телеграме, следуя инструкции по созданию стикерпака и добавлению стикеров в список стикеров в приложении Telegram.
Главное при выборе объекта для стикера – это быть творческим и использовать свою фантазию. Выберите объект, который вы любите и который будет интересен вашим друзьям или подписчикам в Телеграме. Не забудьте учесть нюансы размера и формата стикера, чтобы ваш стикер выглядел хорошо на разных устройствах, таких как Android и iOS.
Как выделить нужный объект в Фотошопе
Для создания стикеров для Телеграм в Фотошопе вам понадобится выделить нужный объект на фотографии или создать новый. В этой инструкции я покажу, как это сделать.
1. Откройте Фотошоп и выберите основную фотографию, которую вы хотите использовать в качестве основы для стикера.
2. Если вы хотите создать новый объект для стикера, то нарисуйте его при помощи инструментов Фотошопа. Например, если вы хотите создать стикер с иконкой iPhone, используйте инструменты для рисования и создайте изображение iPhone.
3. Выделите нужный объект на фотографии или нарисованный вами объект. Для этого выберите инструмент “Выделение” (выделение объекта) и выделите нужную область на фотографии или нарисованном объекте. Если вы хотите выделить объект с нюансами, например, с контуром или эмоциями на лице, используйте инструменты для выделения с маской.
4. Когда вы выделили нужный объект, скопируйте его. Для этого выберите команду “Копировать” или используйте сочетание клавиш Ctrl+C.
5. Откройте стикерпак в Телеграме. Для этого вам потребуется создать нового бота или использовать уже существующего. Если у вас нет бота, создайте его, следуя инструкции по созданию бота в Телеграме.
6. В стикерпаке выберите иконку “Добавить стикер”. В появившемся окне выберите “Свой стикер”.
7. В окне создания стикера вставьте скопированный ранее объект. Для этого выберите команду “Вставить” или используйте сочетание клавиш Ctrl+V.
8. Настройте размер и позицию стикера на экране. Вы также можете добавить текст или эмоции к стикеру.
9. После того, как вы создали все необходимые стикеры, нажмите кнопку “Publish” (опубликовать) или “Сделать” (вывод) для публикации стикеров в Телеграме.
Теперь у вас есть свои собственные стикеры для Телеграма! Следуя этой инструкции, вы сможете самостоятельно создать стикеры, которые соответствуют вашим идеям и эмоциям.
Как скопировать выделенный объект
Для создания собственных стикеров для Телеграм в Фотошопе необходимо научиться копировать выделенные объекты. Это важный этап в процессе создания стикеров, поэтому давайте рассмотрим инструкцию по его выполнению.
Шаг 1: Откройте изображение в Photoshop
В первую очередь откройте фотографию или изображение, на котором находится объект, который вы хотите выделить и скопировать.
Шаг 2: Выберите инструмент выделения
Используйте соответствующий инструмент выделения в Photoshop, чтобы выделить объект на изображении. Например, вы можете использовать инструмент “Лассо” или “Быстрое выделение”.
Шаг 3: Выделите объект
С помощью выбранного инструмента выделите объект на изображении. Тщательно обведите контур объекта, чтобы выделение было точным и аккуратным.
Шаг 4: Скопируйте выделенный объект
После того, как объект будет выделен, скопируйте его в буфер обмена. Для этого вы можете воспользоваться комбинацией клавиш Ctrl+C (для Windows) или Command+C (для Mac).
Шаг 5: Создайте новый документ
Откройте новый документ в Photoshop, который будет служить рабочим пространством для создания стикера.
Шаг 6: Вставьте скопированный объект
Вставьте скопированный объект из буфера обмена в новый документ. Для этого используйте комбинацию клавиш Ctrl+V (для Windows) или Command+V (для Mac).
Теперь у вас есть выделенный объект, который можно использовать для создания стикера в Телеграме. Следуйте дальнейшим шагам инструкции по созданию стикеров, чтобы добавить нужный текст, фон и другие важные элементы.
Как создать новый документ для стикера
Для создания собственных стикеров в Телеграме вам потребуется фотошоп или другой графический редактор. Следуя простой инструкции, вы сможете создать свои собственные стикеры, которые будут выражать ваши эмоции и идеи.
- Откройте фотошоп и создайте новый документ. Для этого выберите пункт “Файл” в верхнем меню, затем “Создать”.
- В появившемся окне выберите размеры документа. Рекомендуемый размер стикера – 512×512 пикселей. Вы также можете выбрать другой размер в зависимости от ваших потребностей.
- Установите разрешение документа в 72 пикселя на дюйм.
- Выберите фон для своего стикера. Вы можете использовать одноцветный фон, фотографию или создать его самостоятельно с помощью инструментов фотошопа.
- Создайте основной объект стикера. Вы можете использовать изображения, которые у вас уже есть, или нарисовать их с помощью инструментов фотошопа.
- Добавьте контур к своему стикеру. Выделите объект и выберите инструмент “Контур” в панели инструментов. Выберите цвет, толщину и стиль контура.
- Добавьте текст к своему стикеру. Выделите инструмент “Текст” в панели инструментов и щелкните на холсте, чтобы добавить текст. Выберите шрифт, размер и цвет текста.
- Сохраните свой стикер в формате PNG. Для этого выберите пункт “Файл” в верхнем меню, затем “Сохранить как”. Укажите имя файла и выберите формат PNG.
Поздравляю! Вы только что создали свой собственный стикер. Теперь вы можете использовать его в Телеграме или создать стикерпак, чтобы делиться им с другими пользователями.
Как вставить скопированный объект в новый документ
Для создания стикеров в Телеграме нужно вставить скопированный объект в новый документ. В этом разделе мы расскажем, как это сделать.
- Скопируйте нужный объект. Можете выбрать иконку, эмодзи или фотографию с вашего Android- или iPhone-телефона или выбрать из популярных стикерпаков в Телеграме.
- Откройте Photoshop и создайте новый документ. Установите размеры документа в соответствии с требованиями для создания стикеров в Телеграме. Главное, чтобы размер фотографии был подходящим для стикеров.
- Вставьте скопированный объект в новый документ. Для этого выберите в меню “Edit” пункт “Paste” или воспользуйтесь комбинацией клавиш Ctrl+V (для Windows) или Command+V (для Mac).
- Выделите объект на фотографии, чтобы он соответствовал вашей идее стикера. Для этого можно использовать инструменты Photoshop, такие как выделение и перетаскивание.
- Настройте фон стикера. Вы можете выбрать нужный фон или оставить его прозрачным. Если нужно, добавьте текст к стикеру, чтобы он передавал нужную фразу или эмоции.
- Создайте стикерпак. Для этого в Телеграме откройте чат с ботом @Stickers и следуйте инструкциям по созданию стикерпака. Вам нужно будет выбрать изображения, которые вы создали в Photoshop, и опубликовать стикеры в Телеграме.
Теперь у вас есть готовые стикеры для Телеграма! Вы можете использовать их в своих сообщениях, а также делиться с друзьями и добавлять в свои стикерпаки.
Как изменить размеры стикера
1. Откройте Photoshop и создайте новый документ, соответствующий требованиям Телеграма для стикеров. Размеры стикера должны быть кратны 512 пикселям по ширине и высоте. Например, вы можете выбрать размер 512×512 пикселей.
2. Вставьте в созданный документ изображение, которое вы хотите использовать как основной объект стикера. Вы можете вставить фотографию, иконку, эмодзи или нарисованный объект.
3. С помощью инструмента мыши измените размеры объекта стикера до нужного вам размера. Вы можете изменить размеры стикера, увеличивая или уменьшая его с помощью мыши.
4. После изменения размера стикера, скопируйте его и вставьте в новый документ, который будет являться вашим стикерпаком. Для этого создайте новый документ с размерами 512×512 пикселей (или другими требуемыми размерами) и вставьте в него скопированный стикер.
5. Повторите этот процесс для всех остальных стикеров, которые вы хотите добавить в свой стикерпак.
6. После создания всех стикеров, сохраните ваш стикерпак в формате .png или .webp и опубликуйте его в Телеграме. Для этого вам нужно будет создать новый стикерпак в приложении Телеграм и добавить в него все созданные стикеры.
Важные нюансы:
- Размеры стикеров должны соответствовать требованиям Телеграма.
- Изменение размера стикера может влиять на его качество, поэтому старайтесь сохранять пропорции и не изменять размер слишком сильно.
- Не забывайте добавить эмоции и выразительность в свои стикеры, чтобы они были популярными среди пользователей Телеграма.
Как добавить фон для стикера
На этом этапе мы добавим фон к нашему стикеру. Это основной шаг, который позволит вашему стикеру выделиться и соответствовать вашей идее.
1. Откройте Adobe Photoshop на вашем компьютере или устройстве Android или iPhone.
2. Создайте новый документ размером 512×512 пикселей. Это стандартный размер для стикеров в Телеграме.
3. Вставьте фотографию или изображение, которое вы хотите использовать в качестве фона стикера. Вы можете выбрать фотографию из своей коллекции или воспользоваться популярными онлайн-сервисами для поиска изображений.
4. Если вы хотите использовать свои собственные фотографии, скопируйте их на свой Android или iPhone. В приложении Фотошоп на Android вам потребуется открыть фотографию с помощью инструмента “Импорт” в верхнем меню. На iPhone вы можете открыть фотографию из приложения Фото.
5. Выделите нужный объект или область фотографии с помощью инструмента выделения “Лассо” или “Прямоугольник”. Если вы хотите использовать весь фон, пропустите этот шаг.
6. Используя инструмент “Вариант заливки”, выберите нужный фон для вашего стикера. Вы можете выбрать цвет, градиент или текстуру для создания интересного эффекта.
7. Выводите ваш стикер на печать, чтобы убедиться, что фон соответствует вашим ожиданиям. Если фон выглядит как задумано, сохраните свою работу.
Теперь ваш стикер готов к использованию в Телеграме. Вы можете создать свои собственные стикеры через бота или добавить их в уже существующий стикерпак. Не забудьте выбрать соответствующую иконку и добавить описание для вашего стикерпака, чтобы пользователи могли легко найти его в Телеграме.
Как изменить прозрачность фона стикера
Чтобы создать стикер с прозрачным фоном, следуйте этой инструкции:
Шаг 1: Откройте фото в Фотошопе
Сначала откройте фотографию, которую вы хотите использовать для создания стикера, в Adobe Photoshop.
Шаг 2: Выделите фон
Используя инструмент “Выделение” (Selection Tool), выделите фон изображения. Вы можете использовать инструмент “Лассо” (Lasso Tool) или “Магический стержень” (Magic Wand Tool) в зависимости от сложности выделения.
Шаг 3: Измените прозрачность фона
После выделения фона, выберите инструмент “Прозрачность” (Opacity) в панели инструментов. Установите нужную прозрачность фона, чтобы создать эффект полупрозрачности.
Шаг 4: Сохраните стикер
После изменения прозрачности фона, сохраните изображение в формате PNG. Формат PNG поддерживает прозрачность и идеально подходит для создания стикеров.
Теперь у вас есть стикер с прозрачным фоном, который можно использовать в Телеграме или других мессенджерах, поддерживающих стикеры.
Как добавить эффекты к стикеру
Для создания видеостикеров, эмодзи или статичных стикеров в Telegram, вы можете использовать Фотошоп. В этом разделе мы рассмотрим, как добавить эффекты к вашим стикерам. Следуйте этим шагам:
Шаг 1: Откройте фото в Фотошопе
Для начала создайте новый документ в Фотошопе или откройте существующий файл изображения, которое вы хотите превратить в стикер.
Шаг 2: Выделите стикер
Используйте инструменты выделения (например, прямоугольник или лассо) для выделения нужной области изображения, которую вы хотите использовать в качестве стикера. Выделите область и скопируйте ее.
Шаг 3: Добавьте эффекты
Теперь вы можете добавить различные эффекты к вашему стикеру. Например, вы можете изменить фон, добавить контур, добавить эмоции и многое другое. Используйте инструменты Фотошопа, чтобы создать желаемый эффект.
Шаг 4: Добавьте текст или эмодзи
Если вы хотите добавить текст или эмодзи к вашему стикеру, вы можете сделать это с помощью текстового инструмента Фотошопа. Выберите инструмент текста, щелкните на вашем стикере и введите нужный текст. Вы также можете добавить эмодзи, вставив соответствующие символы.
Шаг 5: Сохраните стикер
Когда вы закончили редактирование и добавление эффектов к вашему стикеру, сохраните его в формате PNG. Для этого выберите “Файл” -> “Сохранить как” и выберите формат PNG.
Теперь у вас есть готовый стикер, который можно добавить в Телеграм. Чтобы добавить его в свой собственный стикерпак, откройте Telegram на своем телефоне или компьютере и перейдите в раздел “Стикеры”. Создайте новый стикерпак и добавьте в него свои стикеры.
Главное, чтобы ваш стикер соответствовал требованиям Telegram. Не забудьте выбрать правильные размеры и формат для вашего стикера.
Теперь вы знаете, как добавить эффекты к стикеру в Фотошопе. Сделайте свои стикеры еще более интересными и выразительными с помощью различных эффектов!
Как сохранить стикер в формате PNG
1. Создайте стикеры в Фотошопе
Перед тем как сохранить стикер в формате PNG, вам необходимо создать сам стикер. Выберите фотографию или изображение, которое вы хотите превратить в стикер, и откройте его в Фотошопе. Важно, чтобы изображение соответствовало основным требованиям Телеграма для создания стикеров.
2. Выделите нужный объект
С помощью инструмента “Выделение” (например, “Лассо” или “Магический пинцет”) выделите объект изображения, который будет использоваться в качестве стикера. Убедитесь, что выделение точно охватывает нужную часть и не включает ненужные элементы.
3. Сделайте объект прозрачным
После выделения нужного объекта, скопируйте его и вставьте на новый слой. Затем добавьте прозрачность объекту, чтобы он выглядел как стикер. Выделите слой с объектом и в панели настроек измените уровень прозрачности.
4. Добавьте эмодзи или текст
Если вы хотите добавить эмодзи или текст к стикеру, выберите соответствующий инструмент в Фотошопе и добавьте нужные элементы на слой с объектом. Убедитесь, что эмодзи или текст соответствуют вашей идее и не перекрывают основной объект стикера.
5. Сохраните стикер в формате PNG
Когда вы закончили создание стикера, сохраните его в формате PNG. Для этого выберите в меню “Файл” пункт “Сохранить для веб”, а затем выберите формат PNG. Укажите нужные настройки, такие как размер и качество, и сохраните стикер на вашем компьютере.
6. Публикуйте стикеры в Телеграме
После сохранения стикера в формате PNG, вы можете добавить его в свой стикерпак в Телеграме. Для этого откройте Телеграм и перейдите в раздел “Стикеры”. Создайте новый стикерпак или выберите существующий, и добавьте сохраненные стикеры в список. После этого вы сможете использовать свои стикеры в чатах Телеграма.
Теперь вы знаете, как сохранить стикер в формате PNG с помощью программы Adobe Photoshop. Создавайте свои уникальные стикеры и делитесь ими с друзьями в Телеграме!
Как создать анимированный стикер
Шаг 1: Создайте новый документ
Откройте Фотошоп и создайте новый документ, который будет соответствовать требованиям Телеграма для анимированных стикеров. Обычно это размер 512×512 пикселей.
Шаг 2: Выберите объект или фотографию
Выберите объект или фотографию, которую вы хотите использовать для своего стикера. Это может быть все, что вам нравится – от эмодзи до собственной фотографии.
Шаг 3: Рисуйте или добавьте текст
Если вы хотите добавить текст к вашему стикеру, используйте инструменты рисования или текстовые инструменты Фотошопа, чтобы нарисовать или добавить нужный текст на ваш объект или фотографию.
Шаг 4: Создайте анимацию
Используйте инструмент анимации в Фотошопе, чтобы создать анимацию для вашего стикера. Это может быть простая анимация, состоящая из нескольких кадров, или сложная анимация с различными эффектами. Редактируйте каждый кадр, чтобы они соответствовали вашей идее.
Шаг 5: Сохраните анимацию
Когда вы закончите создавать анимацию, сохраните ее в формате GIF, который является поддерживаемым форматом для стикеров в Телеграме. Выберите опцию “Сохранить для веба” или “Экспортировать в GIF” в Фотошопе, чтобы сохранить вашу анимацию.
Шаг 6: Создайте стикерпак в Телеграме
Теперь, когда у вас есть анимированный стикер, вы можете создать стикерпак в Телеграме. Для этого вам потребуется установить нового бота в Телеграме и следовать инструкциям по созданию стикерпака. Загрузите свои анимированные стикеры в стикерпак и опубликуйте его.
Теперь вы знаете, как создать анимированный стикер для Телеграма с помощью Фотошопа. Попробуйте сделать свои собственные стикеры и добавьте их в свои сообщения в Телеграме, чтобы сделать свои разговоры еще более забавными и выразительными.
Как сохранить анимированный стикер в формате GIF
Шаг 1: Подготовка изображений
Для создания анимации вам понадобится несколько фотографий или изображений. Скопируйте их в Фотошоп. Если у вас есть только одна фотография, вы можете сделать самостоятельное фото или выбрать фото из популярных стикеров в Телеграме.
Шаг 2: Создание анимации
Откройте Фотошоп и выберите нужный документ или создайте новый. Выделите основной объект на фото или создайте контур вокруг него с помощью инструмента “Выделение”.
Создайте новый слой для каждого кадра анимации. Добавьте необходимые изменения в каждом слое, чтобы создать анимацию. Например, вы можете изменить положение объекта, добавить текст или эмодзи.
Важно: каждый слой должен соответствовать одному кадру анимации.
Шаг 3: Сохранение анимации в формате GIF
Выберите меню “Файл” и перейдите к пункту “Экспорт” или “Сохранить для веба”. В открывшемся окне выберите формат GIF и установите необходимые параметры, такие как количество кадров в секунду.
Нажмите кнопку “Сохранить”, чтобы сохранить анимированный стикер в формате GIF.
Теперь у вас есть анимированный стикер, который можно добавить в Телеграм. Откройте Телеграм и перейдите к нужному чату или создайте новый. Введите команду “/newsticker” и следуйте инструкциям для создания нового стикера. Вам будет предложено выбрать файл стикера. Найдите и выберите сохраненный анимированный стикер в формате GIF.
После выбора стикера добавьте тексту и эмодзи, если необходимо, и нажмите кнопку “Publish”. Ваш анимированный стикер будет опубликован в Телеграме и доступен для использования.