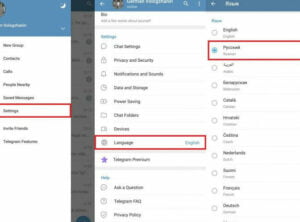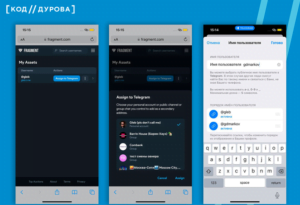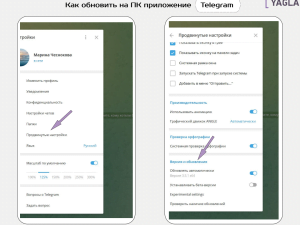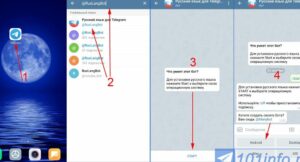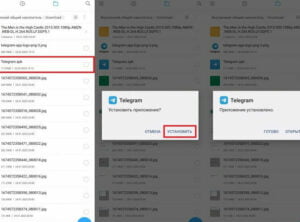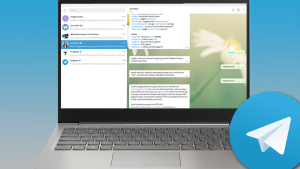Как установить Телеграм на ноутбук: пошаговая инструкция

В наше время мессенджеры стали неотъемлемой частью нашей жизни. Они позволяют нам общаться с друзьями и близкими, делиться фотографиями и видео, а также получать важные уведомления. Одним из самых популярных мессенджеров является Телеграм. Этот мессенджер предлагает бесплатное общение и имеет множество полезных функций.
Чтобы установить Телеграм на ноутбук, вам потребуется компьютер или ноутбук под управлением операционной системы Windows. Для начала, откройте веб-версию Телеграма в вашем браузере, щелкнув на ссылке “Create an Account” или “Зарегистрироваться”. Заполните необходимые поля, чтобы создать аккаунт.
После регистрации и создания аккаунта вам необходимо установить компьютерную версию Телеграма. Для этого перейдите на официальный сайт Телеграма, найдите раздел “Download” или “Скачать”, и нажмите на ссылку для загрузки программы установки.
После того, как файл программы установки загрузится на ваш компьютер, запустите его и следуйте инструкциям установщика. В процессе установки вы можете выбрать язык Телеграма (русский или любой другой доступный язык). После завершения установки, откройте программу и введите ваши учетные данные (номер телефона или логин и пароль), чтобы войти в свой аккаунт.
Теперь у вас установлена компьютерная версия Телеграма, и вы готовы пользоваться мессенджером на своем ноутбуке. Если у вас уже установлен Телеграм на телефоне, вы можете синхронизировать его с компьютером, чтобы получать уведомления и общаться с друзьями с двух устройств одновременно. Для этого вам нужно выполнить следующее:
- Откройте Телеграм на телефоне
- Нажмите на иконку меню (обычно это три горизонтальные полоски или три точки)
- Выберите “Settings” или “Настройки”
- В разделе “Devices” или “Устройства” выберите “Add Account” или “Добавить аккаунт”
- Следуйте инструкциям для подключения вашего аккаунта к компьютеру
После синхронизации вашего аккаунта с компьютером, вы сможете получать уведомления о новых сообщениях и общаться с друзьями с помощью компьютерной версии Телеграма. Также не забудьте русифицировать программу, чтобы все интерфейс был на русском языке. Для этого вам нужно выполнить следующее:
- Откройте программу Телеграм на компьютере
- Нажмите на иконку меню (обычно это три горизонтальные полоски или три точки)
- Выберите “Settings” или “Настройки”
- В разделе “Language” или “Язык” выберите “Russian” или “Русский”
Теперь у вас установлен Телеграм на вашем ноутбуке, и вы можете наслаждаться всеми возможностями этого популярного мессенджера. Установка и настройка занимают всего несколько минут, но открывают перед вами новые горизонты общения и обмена информацией.
Установка Телеграм на ноутбук: пошаговая инструкция
- Первым шагом необходимо установить Телеграм на компьютер. Для этого переходим на официальный сайт Телеграма и скачиваем установочный файл.
- После того, как файл скачан, запускаем его и следуем инструкциям установщика. Во время установки необходимо указать путь для установки и выбрать язык установки (русский язык).
- По завершению установки запускаем Телеграм на компьютере. При первом запуске необходимо будет ввести свой номер телефона для регистрации. Введите номер и следуйте инструкциям на экране.
- После регистрации и входа в аккаунт, вы будете перенаправлены на главный экран Телеграма. Здесь вы можете настроить свой профиль и добавить контакты.
- Теперь вы можете пользоваться Телеграмом на компьютере. Все ваши сообщения и контакты будут синхронизированы с вашим телефоном, если у вас установлен Телеграм на смартфоне.
Также, чтобы полностью русифицировать Телеграм на компьютере, можно выполнить следующее:
- Щелкните правой кнопкой мыши по иконке Телеграма в трее (рядом с часами).
- Выберите “Настройки” в контекстном меню.
- В открывшемся окне выберите “Язык” и выберите русский язык.
- Нажмите “Готово”.
Теперь у вас установлена и настроена Телеграм на вашем ноутбуке. Вы можете пользоваться мессенджером для общения с друзьями и коллегами, делиться файлами и смотреть видео.
Загрузка установочного файла
Перед установкой Телеграма на ноутбук, необходимо скачать установочный файл мессенджера. Для этого следуйте следующей инструкции:
| 1. | Откройте любой веб-браузер на вашем ноутбуке. |
| 2. | В строке адреса введите “telegram.org” и нажмите Enter. |
| 3. | На главной странице официального сайта Телеграма найдите кнопку “Получить для Windows” и щелкните на ней. |
| 4. | Вам будет предложено сохранить установочный файл на ваш компьютер. Выберите папку, в которой хотите сохранить файл, и нажмите “Сохранить”. |
| 5. | После завершения загрузки установочного файла, найдите его в выбранной папке на вашем компьютере. |
Теперь, когда у вас есть установочный файл, вы готовы перейти к следующему этапу – установке Телеграма на вашем компьютере.
Запуск установки
Установка Телеграма на ноутбук процесс простой и не требует особых навыков. В этом разделе мы рассмотрим, как установить Телеграм на компьютер с операционной системой Windows.
Шаг 1: Загрузка программы
Первым шагом необходимо загрузить установочный файл Телеграма на ваш компьютер. Для этого откройте веб-версию Телеграма на вашем смартфоне или на другом компьютере, ищите видео-инструкцию или воспользуйтесь поисковиком, чтобы найти официальный сайт Телеграма.
Шаг 2: Установка программы
После загрузки установочного файла Телеграма на компьютер, щелкните по нему дважды, чтобы начать процесс установки. Следуйте инструкциям на экране, чтобы завершить установку.
Шаг 3: Регистрация и вход
После установки Телеграма на компьютер, запустите программу. Вам будет предложено зарегистрироваться или войти, если у вас уже есть аккаунт. Если вы новый пользователь, заполните все необходимые поля и создайте аккаунт. Если у вас уже есть аккаунт, войдите используя свои учетные данные.
Шаг 4: Синхронизация с телефоном
После регистрации или входа в аккаунт, Телеграм на компьютере предложит вам синхронизировать его с вашим смартфоном. Чтобы синхронизировать Телеграм на компьютере с вашим телефоном, вам нужно будет открыть Телеграм на своем смартфоне и следовать инструкциям на экране.
Шаг 5: Русификация программы
После синхронизации с телефоном, Телеграм на компьютере будет готов к использованию. Однако, если вам необходимо русифицировать программу, чтобы использовать ее на русском языке, щелкните по иконке настроек (обычно представляет собой шестеренку) в левом нижнем углу окна программы. В настройках выберите русский язык и сохраните изменения.
Теперь у вас установлен Телеграм на ноутбук и вы можете использовать его для общения с друзьями и коллегами, расширяя свои горизонты общения.
Языковые настройки
Для установки Телеграма на ноутбук необходимо выполнить следующее:
1. Выполните установку Телеграма на вашем телефоне. Для этого перейдите в App Store или Google Play, найдите приложение “Телеграм” и установите его на ваш смартфон.
2. Запустите Телеграм на вашем телефоне и войдите в свой аккаунт. Если у вас еще нет учетной записи, создайте ее, следуя инструкциям на экране.
3. В настройках Телеграма на вашем телефоне найдите пункт “Аккаунт” и выберите его.
4. В разделе “Язык” выберите русский язык для интерфейса Телеграма.
5. Вернитесь в главное меню Телеграма на телефоне и закройте приложение.
6. Теперь перейдите на ваш компьютер и откройте веб-версию Телеграма по адресу https://web.telegram.org/.
7. На экране появится QR-код. Чтобы синхронизировать Телеграм на телефоне с веб-версией, откройте Телеграм на телефоне, выберите пункт меню “Настройки” и нажмите на кнопку “Сканировать QR-код”.
8. Наведите камеру телефона на QR-код на экране компьютера, чтобы считать его.
9. После синхронизации веб-версия Телеграма откроется на вашем компьютере. Вам необходимо будет войти в свою учетную запись, используя тот же номер телефона, который вы указали при регистрации в Телеграме.
10. В процессе установки на компьютере вы можете выбрать язык интерфейса Телеграма. Для русификации выберите русский язык.
11. После установки Телеграма на компьютер вы будете готовы использовать его для общения и расширения горизонтов вашего общения. Теперь у вас есть возможность пользоваться Телеграмом как на компьютере, так и на телефоне.
Ввод номера телефона
Для установки Телеграма на ноутбук, необходимо иметь активный номер телефона. В этом разделе мы рассмотрим, как заполнить номер телефона на этапе установки приложения.
Шаг 1: Запуск установки
Для начала установки Телеграма, откройте программу на вашем ноутбуке. Если вы еще не установили Телеграм на компьютер, скачайте его с официального сайта и выполните установку.
Шаг 2: Ввод номера телефона
После запуска Телеграма на компьютере, вам будет предложено ввести номер телефона. Введите свой номер с учетом кода страны и нажмите кнопку “Далее”.
Пример: +7 123 456-78-90
Если вы уже зарегистрировались в Телеграме на своем смартфоне, и ваш номер телефона был синхронизирован с компьютером, номер может быть предварительно заполнен, и вам нужно будет только нажать кнопку “Далее”.
Если у вас нет номера телефона, а установка Телеграма на ноутбук все же нужна, вы можете воспользоваться аналогами, такими как Telegram X или другими мессенджерами, которые предоставляют возможность регистрации без номера телефона.
Шаг 3: Регистрация
После ввода номера телефона, вам может быть предложено ввести код подтверждения, который будет отправлен на ваш номер. Введите полученный код и нажмите кнопку “Готово”.
Если у вас возникли проблемы с получением кода подтверждения, убедитесь, что ваш номер телефона введен правильно и что у вас есть доступ к сети интернет.
После успешной регистрации, вы будете перенаправлены на главный экран Телеграма, где можно будет начать общение с друзьями и коллегами.
Теперь вы готовы использовать Телеграм на своем ноутбуке и наслаждаться всеми возможностями этого популярного мессенджера!
Подтверждение номера телефона
После установки Телеграм на ваш компьютер или ноутбук, чтобы начать пользоваться мессенджером, вам необходимо подтвердить номер телефона. Это необходимо для регистрации и синхронизации вашего аккаунта на разных устройствах.
Чтобы подтвердить номер телефона, выполните следующее:
- Откройте установленное приложение Телеграм на вашем компьютере или ноутбуке.
- На экране появится окно с предложением войти в аккаунт или создать новый. Нажмите на кнопку “Создать новый аккаунт”.
- В открывшемся окне введите свой номер телефона в международном формате (с кодом страны).
- Нажмите на кнопку “Next” (Далее).
- В следующем окне вам будет предложено выбрать способ подтверждения номера: через SMS или через звонок.
- Выберите удобный для вас способ и следуйте инструкциям на экране.
- На ваш номер телефона придет SMS или звонок с кодом подтверждения. Введите этот код в соответствующее поле на экране.
- Нажмите на кнопку “Next” (Далее).
После успешного подтверждения номера телефона, вы сможете пользоваться Телеграмом на своем компьютере или ноутбуке. Теперь вы готовы расширить свои горизонты общения и использовать все возможные функции мессенджера.
Создание аккаунта
Для того чтобы установить Телеграм на ноутбук, сначала необходимо создать аккаунт в этом мессенджере. Для этого выполните следующее:
- Установите Телеграм на свой смартфон. Телеграм доступен для установки на устройства с операционной системой Android, iOS и Windows Phone. Вы можете найти приложение в соответствующем магазине приложений на вашем смартфоне.
- Откройте приложение Телеграм на вашем смартфоне и нажмите на кнопку “Create Account” или “Создать аккаунт”.
- Вам будет предложено ввести номер вашего телефона. Введите номер и нажмите кнопку “Next” или “Далее”.
- На указанный вами номер телефона придет СМС-сообщение с кодом подтверждения. Введите этот код в соответствующее поле и нажмите кнопку “Next” или “Далее”.
- После подтверждения номера телефона, вам будет предложено ввести ваше имя и фамилию. Введите эти данные и нажмите кнопку “Next” или “Далее”.
- После этого вам будет предложено создать пароль для вашего аккаунта. Введите пароль два раза и нажмите кнопку “Next” или “Далее”.
- Теперь ваш аккаунт Телеграм создан и готов к использованию!
После создания аккаунта на смартфоне, вы можете установить Телеграм на компьютер и синхронизировать его с вашим аккаунтом. Это позволит вам пользоваться Телеграмом как с компьютера, так и со смартфона, а также синхронизировать ваши сообщения и контакты между устройствами.
Для установки Телеграма на компьютер выполните следующие шаги:
- Откройте веб-версию Телеграма на вашем компьютере, перейдя по ссылке https://web.telegram.org/.
- На открывшейся странице введите номер вашего телефона в формате “+7XXXXXXXXXX” и нажмите кнопку “Next”.
- На ваш телефон придет уведомление о попытке входа в ваш аккаунт с компьютера. Если вы разрешаете доступ, нажмите на кнопку “Да” или “Yes”.
- После этого вам будет предложено ввести пароль от вашего аккаунта. Введите пароль и нажмите кнопку “Next”.
- Теперь вы можете пользоваться Телеграмом на компьютере! Все ваши сообщения и контакты будут синхронизированы между устройствами.
Теперь, когда у вас установлен Телеграм на компьютере и создан аккаунт, вы можете наслаждаться бесплатным компьютерным общением с помощью этого мессенджера. Установка Телеграма на ноутбук не вызывает проблем, и вы можете легко выполнить все шаги установки, следуя данной инструкции.
Добавление фото профиля
1. Открываем Телеграм на компьютере или используем веб-версию. Если у вас Windows, то для этого нужно щелкнуть на значок Телеграма на рабочем столе или в панели задач.
2. После открытия Телеграма на компьютере, мышью щелкаем по своему имени в верхней части окна программы.
3. В открывшемся меню выбираем “Настройки”.
4. В окне настроек Телеграма выбираем раздел “Фото профиля”.
5. Затем нажимаем на кнопку “Добавить фото”.
6. В появившемся окне выбираем фото с компьютера и нажимаем “Открыть”.
7. После выбора фото, оно будет загружено и отображено в окне настроек Телеграма.
8. После этого нажимаем кнопку “Сохранить” или “Применить”, чтобы сохранить изменения.
Теперь ваше фото профиля успешно добавлено и будет отображаться в Телеграме. Помните, что фото профиля является важной частью вашего аккаунта и может быть видно другим пользователям, поэтому рекомендуется выбрать качественное и подходящее фото.
Поиск контактов
После установки Телеграма на компьютер, вам будет необходимо найти контакты, с которыми вы хотите общаться. Для этого в Телеграме есть несколько способов:
- Если у вас уже есть установленный Телеграм на телефоне или смартфоне, то можно воспользоваться синхронизацией контактов. Для этого нужно создать аккаунт в Телеграме на компьютере и затем войти в аккаунт на телефоне. После этого все ваши контакты с телефона будут автоматически добавлены в Телеграм на компьютере.
- Если у вас нет аккаунта в Телеграме на телефоне или смартфоне, то можно воспользоваться поиском контактов в самом приложении на компьютере. Для этого нужно нажать на кнопку “Create a New Account” (создать новый аккаунт) и заполнить все необходимые поля регистрации.
После того, как вы найдете нужные контакты, вы сможете начать общение с ними. Для этого просто щелкните на контакте, с которым хотите поговорить, и начните пользоваться Телеграмом на компьютере.
Отправка сообщений
После успешной установки и регистрации в Телеграме на вашем ноутбуке, вы готовы начать общение через этот мессенджер. Чтобы отправить сообщение, вам понадобится компьютерная версия Телеграма.
Установка и настройка компьютерной версии Телеграма
- Установите приложение Телеграм на свой компьютер. Для этого перейдите на официальный сайт Телеграма (https://telegram.org/), найдите раздел “Загрузить для Windows”, нажмите на кнопку “Скачать Telegram”.
- После завершения загрузки, запустите установочный файл и следуйте инструкциям для завершения установки.
- После установки, откройте приложение Телеграм на вашем компьютере.
- При первом запуске вам будет предложено ввести номер телефона для синхронизации с вашим аккаунтом Телеграм на телефоне. Введите номер и нажмите кнопку “Next”.
- Вы получите SMS-сообщение с кодом подтверждения на ваш телефон. Введите этот код в приложении Телеграм на компьютере.
- После успешной синхронизации, вам будет предложено ввести имя пользователя. Введите желаемое имя пользователя и нажмите кнопку “Next”.
- Теперь вы готовы пользоваться компьютерной версией Телеграма и отправлять сообщения.
Отправка сообщений в Телеграме
Чтобы отправить сообщение в Телеграме на своем ноутбуке, выполните следующие действия:
- Откройте приложение Телеграм на вашем компьютере.
- В левой части экрана вы увидите список ваших контактов. Щелкните на нужном контакте или найдите его в поиске.
- В правой части экрана откроется чат с выбранным контактом. В поле ввода сообщения наберите текст вашего сообщения.
- Чтобы отправить сообщение, нажмите кнопку “Enter” на клавиатуре или на кнопку “Отправить” рядом с полем ввода сообщения.
Теперь вы умеете отправлять сообщения в Телеграме на своем ноутбуке. Наслаждайтесь общением с помощью этого удобного мессенджера!
Создание группы
После установки Телеграма на ноутбук и синхронизации с вашим телефоном, вы можете создавать группы для общения с вашими контактами. Чтобы создать группу, выполните следующие шаги:
- Откройте приложение Телеграм на вашем ноутбуке.
- На панели слева найдите и щелкните на значок “Чаты”.
- В верхнем правом углу нажмите на значок “Кнопочный” или “Гамбургер” (три горизонтальные полоски), чтобы открыть меню.
- Выберите пункт меню “Создать группу”.
- Заполните необходимые поля, чтобы задать имя группы и добавить участников.
- Нажмите на кнопку “Создать”.
После создания группы вы сможете общаться с ее участниками через Телеграм на вашем ноутбуке. Группа будет синхронизирована с вашим телефоном, поэтому все сообщения будут доступны на обоих устройствах.
Теперь вы можете наслаждаться всеми возможностями Телеграма на вашем компьютере и расширить свои горизонты общения с друзьями и коллегами.
Добавление участников в группу
Для того чтобы создать группу в Телеграме и пригласить в нее участников, вам нужно установить приложение на свой ноутбук. В этом процессе мы рассмотрим, как добавить участников в группу.
1. Установите Телеграм на ваш компьютер. Если у вас Windows, вы можете скачать и установить программу с официального сайта Telegram. Процесс установки аналогичен установке на смартфон.
2. Запустите установленный Телеграм на вашем компьютере и заполните необходимые данные, чтобы войти в свой аккаунт. Если у вас уже есть аккаунт Телеграма на телефоне, вы можете синхронизировать его с приложением на компьютере.
3. Чтобы создать группу и добавить участников, нажмите на кнопку “Create a New Group” (Создать новую группу) в левом меню приложения.
4. Введите название группы и добавьте участников, выбрав их из списка контактов. Вы также можете пригласить участников, отправив им ссылку на группу.
5. После того как вы добавили всех участников, нажмите на кнопку “Create” (Создать) в правом верхнем углу экрана. Группа будет создана и участники будут добавлены.
Теперь у вас есть группа в Телеграме, в которой вы можете общаться с участниками. Вы можете добавить новых участников в любое время или удалить существующих. Установка Телеграма на компьютер расширяет ваши возможности для коммуникации и общения.
Использование стикеров и эмодзи
Для того чтобы воспользоваться стикерами и эмодзи на компьютере, нужно сначала установить Телеграм на компьютер. Если у вас Телеграм уже установлен на телефоне, то установка на компьютере будет происходить автоматически через синхронизацию.
Для начала, откройте Телеграм на телефоне. Потом откройте Телеграм на компьютере. Если у вас нет компьютерной версии, вы можете установить ее, перейдя на официальный сайт Телеграма и щелкнув на кнопку “Get Telegram for Windows”.
После установки и запуска Телеграма на компьютере, вам нужно будет войти в свой аккаунт. Для этого введите свой номер телефона и следуйте инструкциям на экране.
Когда вы войдете в свой аккаунт, вы увидите все свои чаты и контакты. Теперь вы можете пользоваться стикерами и эмодзи в Телеграме на компьютере так же, как и на телефоне.
Чтобы использовать стикеры, просто щелкните на значок “Смайлики” внизу окна чата. Вы увидите список доступных стикеров, из которых вы можете выбрать. Щелкните на нужный стикер, чтобы отправить его в чат.
Для использования эмодзи, нажмите на значок смайлика рядом со строкой ввода сообщения. Вы увидите список доступных эмодзи, из которых вы можете выбрать. Щелкните на нужный эмодзи, чтобы добавить его в сообщение.
Теперь вы знаете, как использовать стикеры и эмодзи в Телеграме на компьютере. Наслаждайтесь общением с вашими друзьями и близкими с помощью разнообразных стикеров и эмодзи!
Настройка приватности
После того как Телеграм установлен на ваш компьютер с помощью компьютерной инструкции, вам следует настроить приватность, чтобы защитить свои данные и обеспечить безопасность вашего аккаунта.
1. Регистрация и установка
Если у вас уже есть учетная запись в Телеграме, то просто войдите в нее на компьютере. Если у вас еще нет учетной записи, необходимо зарегистрироваться. Для этого следуйте инструкции по установке Телеграма на компьютере.
2. Русификация
Чтобы пользоваться Телеграмом на русском языке, необходимо русифицировать приложение. Для этого нажмите на кнопку “Create a New Account” и заполните все необходимые поля. После регистрации выберите русский язык в настройках приложения.
3. Оптимизация приватности
Для оптимизации приватности в Телеграме можно выполнить следующее:
- Отключите синхронизацию контактов с вашего телефона, чтобы предотвратить доступ к вашим контактам.
- Измените настройки приватности, чтобы контролировать, кто может видеть ваш номер телефона и другую информацию о вас.
- Включите двухфакторную аутентификацию для защиты вашего аккаунта от несанкционированного доступа.
4. Общение без пробелов
Теперь, когда Телеграм установлен на вашем ноутбуке и настроена приватность, вы можете начать общаться с друзьями и коллегами без пробелов. Используйте все возможные функции Телеграма, чтобы расширить горизонты общения: видео, аудио, групповые чаты и многое другое.
Читайте далее: