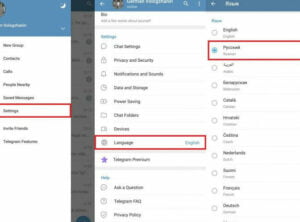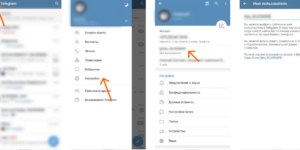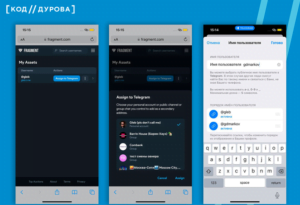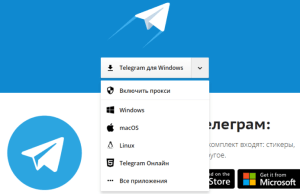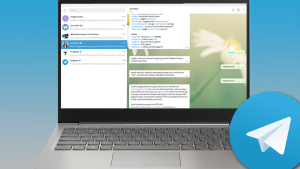Как запустить Телеграм на компьютере: пошаговая инструкция

В наше время мессенджеры стали неотъемлемой частью нашей повседневной жизни. Один из самых популярных мессенджеров – Telegram. Он предлагает широкие возможности для общения, обмена файлами и создания групповых чатов. Но что делать, если у вас нет смартфона или вы просто хотите использовать Telegram на компьютере? В этой статье мы расскажем, как запустить Telegram на ПК.
Прежде всего, вам потребуется установить Telegram на свой компьютер. Для этого перейдите на официальный сайт Telegram и скачайте нужную версию программы. Установка займет всего несколько минут, после чего вы сможете зарегистрироваться или войти в свой аккаунт, если у вас уже есть один.
После установки Telegram на компьютер вы сможете использовать все возможности мессенджера, включая отправку сообщений, фотографий, аудиосообщений, файлов и многое другое. Вы также сможете создавать групповые чаты, добавлять новых пользователей и удалять историю переписки.
Одной из особенностей Telegram для ПК является возможность изменения оформления интерфейса. Вы можете выбрать нужный вам фон, масштаб текста и даже добавить свою фотографию в качестве аватарки. Это поможет вам настроить мессенджер по своему вкусу и сделать его более персональным.
Но несмотря на все преимущества, у Telegram для ПК могут возникать некоторые проблемы. Например, некорректная установка, ошибки при регистрации или проблемы с доставкой уведомлений. Если у вас возникнут подобные проблемы, не отчаивайтесь. В интернете можно найти множество решений для различных ошибок и проблем, связанных с Telegram.
Теперь, когда вы знаете, как запустить Telegram на компьютере, вы можете наслаждаться всеми его возможностями прямо с экрана вашего ПК. Будьте на связи с друзьями, коллегами и родными, обменивайтесь сообщениями и файлами, создавайте групповые чаты и наслаждайтесь комфортом использования Telegram через веб-версию или портативную версию программы.
Установка Телеграм на компьютер
Для установки Телеграм на компьютере вам потребуется выполнить несколько простых шагов.
1. Откройте веб-версию Телеграма в вашем браузере. Для этого в адресной строке введите https://web.telegram.org и нажмите Enter.
2. На странице входа введите свой номер телефона, привязанный к вашему аккаунту Телеграм. Нажмите кнопку “Next” для продолжения.
3. Вам будет отправлен код подтверждения на указанный номер телефона. Введите этот код в соответствующее поле и нажмите кнопку “Next”.
4. После входа в приложение вы увидите окно с вашим списком контактов и чатов. В левой части экрана находится список горячих чатов, а в правой части – список ваших контактов.
5. Для отправки сообщений в Телеграме на компьютере выберите нужный чат или контакт из списка и введите текст вашего сообщения в поле ввода внизу экрана. Нажмите клавишу Enter для отправки сообщения.
6. Для отправки фотографии или файла в Телеграме на компьютере нажмите на значок “Прикрепить файл” в поле ввода сообщения. Выберите файл на вашем компьютере и нажмите кнопку “Отправить”.
7. В Телеграме на компьютере также доступна сортировка и поиск сообщений. Для этого воспользуйтесь контекстным меню, которое открывается при нажатии правой кнопки мыши на сообщении. Вы можете изменить форматирование, процитировать сообщение или добавить его в черновики.
8. Чтобы сменить настройки Телеграма на компьютере, откройте меню настройки, нажав на значок “три горизонтальные линии” в верхнем левом углу экрана. В меню выберите нужные вам параметры и сохраните изменения.
Теперь вы можете работать в Телеграме на компьютере без ограничений. Пользуйтесь всеми возможностями приложения и общайтесь с другими пользователями Telegram-имени.
Последняя версия Телеграма для desktop-компьютеров установлена на вашем компьютере, и вы можете использовать ее для удобной и быстрой работы с приложением.
Установка Телеграма на компьютере позволяет вам синхронизировать все ваши сообщения, контакты и файлы между различными устройствами, что делает использование Телеграма еще более удобным и эффективным.
Скачивание официального приложения
Перед тем как запустить Телеграм на компьютере, необходимо скачать и установить официальное приложение. В этом разделе представлена подробная инструкция по установке.
Шаг 1: Переход на официальный сайт
Для начала, откройте любой веб-браузер на вашем компьютере. В адресной строке введите “telegram.org” и нажмите Enter. Вы будете перенаправлены на официальный сайт мессенджера Telegram.
Шаг 2: Поиск и открытие раздела “Загрузить”
На главной странице официального сайта Telegram найдите и нажмите на кнопку “Загрузить”. Обычно она расположена в верхней части страницы или в нижнем меню.
Шаг 3: Выбор операционной системы
На странице загрузки вы увидите различные варианты установки Telegram на разные операционные системы. Выберите операционную систему, установленную на вашем компьютере. Например, “Windows”, “Mac” или “Linux”.
Шаг 4: Скачивание и установка приложения
После выбора операционной системы, нажмите на кнопку “Скачать”. Файл установки приложения Telegram будет загружен на ваш компьютер. По завершении загрузки, откройте загруженный файл и следуйте инструкциям установщика, чтобы установить приложение на компьютер.
Во время установки, вам может быть предложено выбрать язык приложения. Выберите русский язык или любой другой язык по вашему предпочтению.
Шаг 5: Вход в приложение
После установки приложения Telegram на компьютер, запустите его. Введите ваш номер телефона, который вы использовали при регистрации в Telegram на вашем смартфоне. Введите номер телефона в формате “+код страны номер”, например, “+79123456789”.
После ввода номера телефона, нажмите на кнопку “Далее”. Вам может быть отправлен код подтверждения на ваш номер телефона. Введите полученный код в приложение Telegram на компьютере.
Шаг 6: Настройка приложения
После успешного входа, вы будете перенаправлены в основное окно приложения Telegram на компьютере. В этом окне вы сможете просматривать историю сообщений, чаты, контакты и настройки.
Вы можете редактировать свой профиль, добавлять свои фото, изменять настройки конфиденциальности и многое другое. Кроме того, в приложении Telegram на компьютере есть возможность просматривать и отправлять видео- и аудиофайлы, а также вставлять смайлики и другие элементы в текст сообщений.
Теперь, когда вы успешно установили и настроили приложение Telegram на компьютере, вы можете начать общаться с вашими контактами, писать сообщения, просматривать историю переписки и делиться файлами.
Установка приложения
Для запуска Телеграм на компьютере вам потребуется установить официальное приложение. Следуйте этой пошаговой инструкции:
- Откройте ваш веб-браузер и введите в адресной строке “telegram.org”.
- На главной странице найдите кнопку “Загрузить” и нажмите на нее.
- Выберите вашу операционную систему (Windows, macOS, Linux) и нажмите на соответствующую кнопку загрузки.
- После завершения загрузки откройте загруженный файл.
- Следуйте инструкциям установщика, чтобы завершить установку приложения.
- После установки откройте приложение Телеграм.
- На первом экране вам будет предложено ввести ваш номер телефона. Введите его и нажмите на кнопку “Далее”.
- В следующем окне введите код, который вам будет отправлен в виде SMS-сообщения.
- После успешного входа вам будет предложено ввести ваше имя и добавить фотографию профиля.
- Настройте уведомления, звуки, внешний вид, шрифт и другие параметры оформления по вашему желанию.
- После настройки приложения вы попадете на главный экран Телеграм, где вы сможете просматривать и отправлять сообщения, видеть статусы ваших контактов и многое другое.
Теперь у вас есть полноценное приложение Телеграм на вашем компьютере, и вы можете наслаждаться всеми возможностями этого мессенджера, не отрываясь от работы или отдыха дома.
Регистрация в Телеграм
Для начала работы с Телеграм на компьютере, вам необходимо зарегистрироваться в мессенджере. Вот пошаговая инструкция:
- Настройте компьютер, чтобы он был подключен к Интернету.
- Откройте приложение Телеграм на компьютере или веб-версию мессенджера.
- Запустите приложение и откройте страницу регистрации.
- Введите ваш номер телефона, на который придет SMS-сообщение с кодом подтверждения.
- Введите полученный код в приложение или на веб-странице.
- Установите имя пользователя (telegram-имя), которое будет видно другим пользователям.
- Добавьте фотографию профиля, если хотите.
- Настройте оформление приложения, выбрав тему, фон и масштаб.
- Выберите язык интерфейса.
- Настройте уведомления о новых сообщениях и звонках.
- Добавьте контакты, чтобы начать общение.
После завершения регистрации и настройки приложения, вы получите доступ ко всем функциям Телеграм на компьютере. Теперь вы можете писать сообщения, отправлять фото и видео-файлы, редактировать профиль и многое другое.
Вход в учетную запись
После установки и настройки Telegram на вашем компьютере, вы можете приступить к входу в свою учетную запись. Для этого вам понадобится номер телефона, который вы указали при регистрации в приложении на смартфоне.
1. Откройте приложение Telegram на вашем компьютере. На главной странице вы увидите окно входа, где вам нужно будет ввести свой номер телефона.
2. Введите свой номер телефона в указанное поле. Убедитесь, что номер введен без пробелов и других символов.
3. Нажмите на кнопку “Далее”. Telegram отправит вам СМС-сообщение с кодом подтверждения на указанный номер телефона.
4. Введите полученный код подтверждения в соответствующее поле и нажмите “Войти”.
5. После успешного входа в вашу учетную запись, вы увидите главный экран Telegram. Здесь вы можете просматривать свои контакты, читать и отправлять сообщения, просматривать фото и видео, настраивать уведомления и многое другое.
Теперь вы можете полноценно пользоваться Telegram на своем компьютере. Все ваши сообщения и контакты будут синхронизированы между устройствами, поэтому вы сможете продолжить общение там, где закончили на своем смартфоне или на компьютере.
Если у вас еще нет учетной записи в Telegram, вы можете зарегистрироваться с помощью приложения на смартфоне. Подробная инструкция по регистрации доступна в нашей статье “Как зарегистрироваться в Telegram”.
Ввод номера телефона
Чтобы начать использовать Телеграм на компьютере, вам необходимо ввести свой номер телефона. Это нужно для связи с вашими контактами, чтобы вы могли общаться с ними через чаты и писать сообщения.
1. Запустите приложение Телеграм на вашем компьютере. Если у вас еще нет установленного приложения, вы можете найти его в официальном магазине приложений или на официальном сайте Телеграма.
2. Введите свой номер телефона в поле ввода. Убедитесь, что вы вводите номер в правильном формате, включая код страны.
3. Нажмите кнопку “Продолжить”.
4. Вам будет отправлено сообщение с кодом подтверждения на ваш номер телефона. Введите этот код в поле ввода.
5. После ввода кода подтверждения нажмите кнопку “Продолжить”.
6. Теперь у вас есть доступ к вашим чатам и контактам в Телеграме на компьютере. Вы можете искать нужные чаты, пересылать сообщения, отправлять фото и другие файлы, а также настраивать уведомления и форматирование сообщений.
Обратите внимание, что веб-версия Телеграма требует наличия активного приложения на вашем телефоне для работы. Если у вас еще нет установленного приложения Телеграм на вашем телефоне, установите его перед использованием веб-версии.
Теперь вы можете наслаждаться полноценным использованием Телеграма на компьютере и общаться с вашими контактами!
Подтверждение номера
После установки официального desktop-приложения Телеграм на компьютер, вам потребуется зарегистрироваться в мессенджере. Для этого вам потребуется подтвердить свой номер телефона. В этом разделе мы расскажем вам, как выполнить данную процедуру.
1. После запуска приложения на компьютере, вам будет предложено ввести номер телефона. Введите свой номер в поле, предварительно указав код страны.
2. После ввода номера нажмите на кнопку “Продолжить”.
3. Вам будет отправлено SMS-сообщение с кодом подтверждения на указанный номер телефона. Введите полученный код в соответствующее поле и нажмите “Продолжить”.
4. После успешного подтверждения номера, вам будет предложено добавить имя и фотографию в ваш профиль. Вы можете пропустить этот шаг и добавить или изменить эти данные позже.
5. Теперь вы можете приступить к использованию Телеграма на компьютере. В вашем списке чатов будут отображаться все ваши активные чаты и сообщения, которые вы отправляли и получали через мобильное приложение Телеграм на телефоне.
Примечание: Все ваши сообщения, чаты и другие объекты в Телеграме сохраняются на серверах мессенджера и синхронизируются между устройствами. Это означает, что вы можете писать сообщения на компьютере и продолжить их просмотр на своем телефоне и наоборот.
Ввод имени и фамилии
При установке и настройке Телеграм на компьютере, вам потребуется ввести свое имя и фамилию. Это важно для создания вашего профиля и идентификации в мессенджере. Ввод имени и фамилии в Телеграме на компьютере отличается от ввода на телефоне, но процесс несложный и займет всего несколько минут.
Шаг 1: Установка и запуск Телеграм на компьютере
Перед вводом имени и фамилии вам необходимо установить и запустить Телеграм на вашем компьютере. Для этого следуйте инструкциям по установке, которые вы можете найти в руководстве пользователя или на официальном сайте Телеграм.
Шаг 2: Ввод имени и фамилии
После установки и запуска Телеграма на компьютере, откройте приложение и введите свое имя и фамилию в соответствующие поля. Введите ваше имя и фамилию на выбранном вами языке.
Шаг 3: Сохранение имени и фамилии
После ввода имени и фамилии, нажмите на кнопку “Сохранить” или “ОК”. Введенные данные сохраняются и связываются с вашим аккаунтом в Телеграме.
Важно помнить, что в Телеграме на компьютере и на телефоне синхронизация имени и фамилии происходит автоматически. Если вы измените имя или фамилию на одном устройстве, они также изменятся на другом устройстве.
Также стоит отметить, что при вводе имени и фамилии в Телеграме на компьютере, вы можете использовать различные языки и символы, включая кириллицу. Это позволяет настроить имя и фамилию в соответствии с вашими предпочтениями и языком общения.
Ввод имени и фамилии в Телеграме на компьютере требует соблюдения определенных правил. Например, вы не можете использовать непристойные или оскорбительные имена. Также не рекомендуется использовать полное имя и фамилию, если вы хотите сохранить свою личность в сети.
После ввода имени и фамилии в Телеграме на компьютере, вы можете продолжить настройку и использование мессенджера. Теперь вы можете добавить контакты, настроить уведомления, изменить язык интерфейса и многое другое.
Ввод имени и фамилии в Телеграме на компьютере – это один из первых шагов, которые необходимо выполнить перед началом пользования мессенджером. Имейте в виду, что после ввода имени и фамилии в Телеграме, вы можете изменить их в любое время в настройках вашего профиля.
Настройка учетной записи
Для использования Телеграм на компьютере вам потребуется зарегистрироваться и настроить учетную запись. В этом разделе мы расскажем вам, как это сделать.
Регистрация в Телеграме
1. Найдите приложение Telegram на вашем смартфоне и откройте его.
2. Нажмите на кнопку “Зарегистрироваться” или “Войти” в зависимости от того, у вас уже есть аккаунт или нет.
3. Введите ваш номер телефона, а затем подтвердите его с помощью кода, который вы получите сообщением.
4. Задайте имя пользователя (username) для вашей учетной записи. Оно будет отображаться в публичном профиле и позволяет другим пользователям находить вас в Телеграме.
Настройка уведомлений
1. Откройте приложение Телеграм на компьютере или в веб-версии.
2. Войдите в свою учетную запись, используя номер телефона и код доступа.
3. Нажмите на значок меню (обычно это три горизонтальные полоски) в верхнем левом углу интерфейса Телеграма.
4. В открывшемся меню выберите “Настройки”.
5. В разделе “Уведомления” вы можете настроить типы уведомлений, которые вы хотите получать, например, звонки, аудиосообщения или новые сообщения.
Изменение оформления Телеграма
1. Откройте приложение Телеграм на компьютере или в веб-версии.
2. Войдите в свою учетную запись, используя номер телефона и код доступа.
3. Нажмите на значок меню (обычно это три горизонтальные полоски) в верхнем левом углу интерфейса Телеграма.
4. В открывшемся меню выберите “Настройки”.
5. В разделе “Оформление” вы можете изменить фон, цветовую схему и другие аспекты внешнего вида Телеграма.
Теперь вы готовы пользоваться Телеграмом на своем компьютере! Подробная информация о работе с мессенджером доступна в официальной документации Telegram.
Добавление фото профиля
В приложении Telegram на вашем телефоне ваше фото профиля автоматически становится фото профиля в Telegram на компьютере. Однако, если вы хотите установить другое фото профиля на компьютере или внести изменения в существующее, вам потребуется выполнить несколько шагов.
- Откройте приложение Telegram на вашем компьютере.
- Перейдите в настройки приложения, нажав на значок “три горизонтальные линии” в верхнем левом углу экрана.
- В меню настроек выберите пункт “Изменить профиль”.
- В открывшемся окне выберите вкладку “Фото профиля”.
- Нажмите на кнопку “Загрузить фото” и выберите желаемое фото с вашего компьютера.
- После выбора фото, вы сможете отредактировать его, изменить масштаб или добавить анимацию.
- После редактирования фото нажмите кнопку “Сохранить”.
После выполнения этих шагов фото профиля в Telegram на вашем компьютере будет обновлено. Обратите внимание, что фото профиля в Telegram на компьютере будет совпадать с фото профиля в приложении Telegram на вашем телефоне. Если вы хотите изменить фото профиля на компьютере без изменения фото профиля на телефоне, вам потребуется установить Telegram на другой телефон и установить на него нужное фото профиля.
Изменение настроек приватности
После установки и запуска Telegram на компьютере, вам может понадобиться изменить некоторые настройки приватности, чтобы обеспечить общую конфиденциальность в использовании приложения. В этом разделе мы рассмотрим, как изменить настройки приватности в Telegram на компьютере.
1. Открыть настройки
Для начала откройте Telegram на компьютере. В верхнем левом углу окна приложения вы увидите меню. Нажмите на иконку меню, чтобы открыть его.
2. Настройка приватности для контактов
В открывшемся меню выберите “Настройки”. Затем выберите “Конфиденциальность”. В этом разделе вы можете настроить правила приватности для ваших контактов.
3. Настройка приватности для сообщений
В разделе “Конфиденциальность” вы найдете различные настройки, связанные с приватностью ваших сообщений. Например, вы можете настроить, кто может видеть ваш онлайн-статус, кто может видеть ваши последние входы, а также кто может писать вам сообщения.
4. Настройка форматирования сообщений
В разделе “Конфиденциальность” вы также найдете возможность настроить форматирование сообщений. Например, вы можете настроить, чтобы ваши сообщения были полужирными или с использованием эмодзи.
5. Настройка приватности для номера телефона
В разделе “Конфиденциальность” вы найдете также настройки приватности для вашего номера телефона. Например, вы можете настроить, кто может видеть ваш номер телефона и кто может добавлять вас в контакты по номеру.
Примеры настроек приватности в Telegram на компьютере могут включать возможность скрыть ваш номер телефона от других пользователей, настройку правил для добавления вас в чаты и удаления вас из чатов, а также возможность сохранять черновики сообщений на компьютере.
Итог: изменение настроек приватности в Telegram на компьютере дает вам полный контроль над вашими личными данными и обеспечивает общую конфиденциальность в использовании приложения.
Настройка уведомлений
Для работы с Телеграмом на компьютере, вам может потребоваться настроить уведомления, чтобы быть в курсе новых сообщений и активности в чатах. В этом разделе мы рассмотрим, как изменить настройки уведомлений в приложении Telegram.
1. Открыть настройки уведомлений
Для начала, откройте приложение Telegram на вашем компьютере. В верхнем левом углу экрана вы увидите меню. Нажмите на него и выберите “Настройки” в списке доступных опций.
2. Изменить настройки уведомлений
В настройках приложения Telegram выберите вкладку “Уведомления”. Здесь вы можете изменить различные параметры уведомлений, такие как звуковые сигналы, вибрация и отображение уведомлений на экране.
- Звуковые сигналы: Вы можете выбрать звук, который будет проигрываться при поступлении новых сообщений. Нажмите на поле “Звук” и выберите нужный вам звук из списка.
- Вибрация: Если вы хотите, чтобы ваш компьютер вибрировал при поступлении новых сообщений, установите переключатель в положение “Вкл”.
- Отображение уведомлений на экране: Здесь вы можете выбрать, какие уведомления будут отображаться на экране вашего компьютера. Вы можете выбрать между “Никогда”, “Только когда я не в чате” и “Всегда”.
3. Настройка уведомлений для конкретных чатов
Вы также можете настроить уведомления для конкретных чатов. Для этого откройте нужный чат и нажмите на его название в верхней части экрана. В открывшемся меню выберите “Настройки чата”. Здесь вы можете включить или выключить уведомления для этого чата, а также настроить звуковые сигналы и вибрацию.
Теперь вы знаете, как настроить уведомления в приложении Telegram на своем компьютере. Следуя этим простым шагам, вы сможете получать уведомления о новых сообщениях и быть в курсе активности в своих чатах.
Добавление контактов
После установки и регистрации в Telegram на компьютере, вы можете добавить контакты, чтобы начать общение с другими пользователями. В этом разделе мы расскажем, как добавить контакты в Telegram Desktop.
- Откройте приложение Telegram Desktop на вашем компьютере.
- На главном экране приложения нажмите на значок “Контакты” в левой панели.
- В верхнем правом углу экрана нажмите на значок с изображением человека и плюса.
- Откроется окно “Добавить контакты”.
- В поле “Номер телефона” введите номер пользователя, которого вы хотите добавить. Обратите внимание, что номер должен быть в международном формате.
- При желании, вы можете также ввести имя пользователя в поле “Имя пользователя”.
- Нажмите на кнопку “Добавить”.
После нажатия на кнопку “Добавить”, Telegram проверит наличие пользователя с введенным номером и предложит вам добавить его в контакты. Если пользователь с таким номером существует, вы увидите его имя и фотографию. Вы можете нажать на кнопку “Добавить в контакты”, чтобы подтвердить добавление.
После добавления контакта, вы сможете отправлять ему сообщения и пользоваться всеми функциями Telegram, такими как голосовые и видео-звонки, отправка файлов и многое другое.
Также, в Telegram Desktop вы можете редактировать контакты и сортировать их по различным параметрам, таким как имя, номер телефона и дата добавления. Вы можете найти нужную вам контактную запись с помощью поиска или пролистывания списка контактов.
Добавление контактов в Telegram Desktop не отличается от добавления контактов в мобильной версии приложения. Они синхронизируются между устройствами, поэтому вы можете легко общаться с вашими контактами в любой момент и в любом месте.