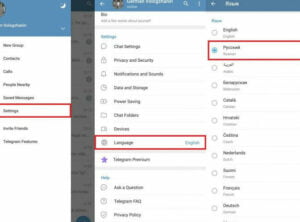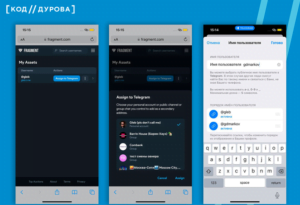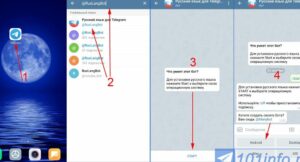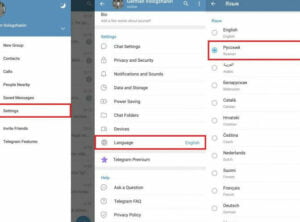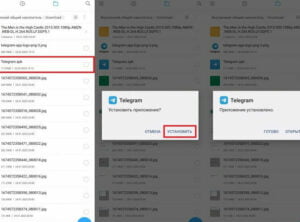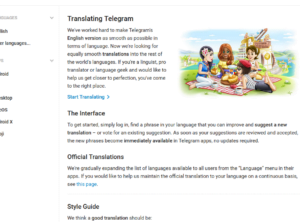Скачать Телеграмм для Windows 8 бесплатно и без регистрации

Если вы ищете удобное и надежное приложение для общения на компьютере с установленной операционной системой Windows 8, то Телеграмм – это то, что вам нужно. Телеграмм для Windows 8 позволяет обмениваться сообщениями, фотографиями и видео с вашими друзьями и коллегами, а также создавать группы для общения по интересам.
Скачать Телеграмм для Windows 8 бесплатно и без регистрации очень просто. Вам необходимо перейти на официальный сайт Телеграмм и найти раздел “Скачать”. Там вы сможете выбрать версию приложения для Windows 8 на русском языке. Просто нажмите на кнопку “Скачать” и следуйте инструкциям для установки приложения на ваш компьютер.
После установки Телеграмм для Windows 8 вы сможете зарегистрироваться или войти в свой существующий аккаунт. После этого вы сможете начать общаться с друзьями и коллегами, отправлять им сообщения и файлы, а также присоединяться к группам по интересам. Все сообщения и файлы, отправленные через Телеграмм, защищены шифрованием, что гарантирует их конфиденциальность и безопасность.
Не откладывайте на потом, скачайте Телеграмм для Windows 8 бесплатно прямо сейчас и наслаждайтесь комфортным общением с друзьями и коллегами на вашем компьютере с операционной системой Windows 8!
Telegram для Windows 8 – простой и удобный мессенджер
Telegram доступен на русском языке и предоставляет широкие возможности для общения с друзьями и коллегами. Вы можете скачать Telegram для Windows 8 прямо на официальном сайте – это займет всего несколько минут.
После установки Telegram на ваш компьютер с Windows 8, вы сможете создавать групповые чаты, обмениваться фотографиями и видео, а также делиться документами и файлами любого формата.
Telegram для Windows 8 имеет интуитивно понятный интерфейс, который легко освоить даже новичку. Все необходимые функции находятся на виду, поэтому вы сможете быстро настроить мессенджер под свои нужды.
Не откладывайте на потом – скачайте Telegram для Windows 8 и начните общаться с друзьями и родными уже сейчас!
Почему стоит скачать Telegram для Windows 8?
Telegram предлагает множество удобных функций, которые делают общение еще более комфортным. Вы сможете обмениваться текстовыми сообщениями, аудио и видео файлами, а также фотографиями. Благодаря простому и понятному интерфейсу, вы быстро освоите все возможности программы.
Бесплатно и на русском языке
Telegram для Windows 8 можно скачать абсолютно бесплатно. Вам не потребуется платить за использование программы или какие-либо дополнительные функции. Это отличная новость для всех пользователей, которые хотят получить качественный мессенджер без лишних затрат.
Кроме того, Telegram доступен на русском языке, что делает его еще более удобным для пользователей из России и других русскоязычных стран. Вы сможете наслаждаться всеми возможностями программы, не испытывая никаких сложностей с пониманием интерфейса.
Скачать Telegram для Windows 8.1
Если вы хотите скачать Telegram для Windows 8.1, то вам потребуется найти официальный сайт программы или использовать магазин приложений Windows. На официальном сайте Telegram вы сможете найти последнюю версию программы, которая поддерживает Windows 8.1.
После скачивания и установки Telegram на ваш компьютер, вы сможете начать общаться с друзьями и близкими, делиться файлами и наслаждаться всеми преимуществами этого удобного мессенджера.
Основные функции Telegram для Windows 8
Вот основные функции Telegram для Windows 8:
| 1. Отправка текстовых сообщений | Вы можете отправлять текстовые сообщения своим контактам, как на английском, так и на русском языке. Telegram поддерживает русский язык, поэтому вы можете общаться с вашими друзьями на родном языке. |
| 2. Отправка аудио сообщений | Telegram позволяет записывать и отправлять аудио сообщения. Вы можете использовать эту функцию, чтобы быстро передать голосовую информацию или просто поздороваться с друзьями. |
| 3. Групповые чаты | Вы можете создавать групповые чаты с неограниченным количеством участников. Это отличная возможность для общения с несколькими друзьями или коллегами одновременно. |
| 4. Передача файлов | Telegram позволяет передавать различные типы файлов, включая фотографии, видео, документы и другие. Вы можете скачать файлы, отправленные вам или отправить свои собственные файлы. |
| 5. Защита конфиденциальности | Telegram обеспечивает высокий уровень конфиденциальности. Все сообщения и файлы, отправленные через Telegram, зашифрованы, что гарантирует их безопасность. |
Скачайте Telegram для Windows 8 бесплатно и начните общаться с друзьями и близкими на вашем компьютере. Наслаждайтесь всеми функциями Telegram и делитесь моментами своей жизни с людьми, которые вам дороги.
Как скачать Telegram для Windows 8 бесплатно
- Откройте веб-браузер на вашем компьютере.
- Перейдите на официальный сайт Telegram по адресу https://telegram.org/.
- На главной странице сайта найдите раздел “Скачать” и нажмите на кнопку “Получить Telegram для компьютера”.
- Выберите операционную систему Windows и нажмите на кнопку “Скачать”.
- Сохраните установочный файл на ваш компьютер.
- После завершения загрузки откройте установочный файл Telegram.
- Следуйте инструкциям установщика, чтобы установить Telegram на ваш компьютер.
- После установки Telegram запустите приложение и введите ваш номер телефона для регистрации.
- Получите код подтверждения через СМС и введите его в приложение.
- Поздравляю! Теперь вы можете начать общаться с друзьями и коллегами через Telegram на вашем компьютере с Windows 8.
Telegram для Windows 8 предлагает множество функций, включая обмен текстовыми сообщениями, аудио и видеофайлами, а также возможность создания групповых чатов. Скачайте Telegram для Windows 8 бесплатно и наслаждайтесь быстрой и безопасной коммуникацией!
Шаги установки Telegram на Windows 8
Для того чтобы скачать Telegram на компьютер с Windows 8, следуйте следующим шагам:
- Откройте браузер на вашем компьютере и перейдите на официальный сайт Telegram.
- На главной странице сайта найдите раздел “Скачать” и выберите версию Telegram для Windows 8.
- Нажмите на кнопку “Скачать” и дождитесь завершения загрузки файла установки.
- После того как файл загрузится, найдите его на вашем компьютере и запустите его.
- В появившемся окне выберите язык установки (например, русский) и нажмите кнопку “Далее”.
- Прочитайте и принимайте условия лицензионного соглашения, а затем нажмите кнопку “Далее”.
- Выберите папку для установки Telegram или оставьте значение по умолчанию, а затем нажмите кнопку “Далее”.
- Выберите компоненты, которые вы хотите установить (например, аудио и текстовые файлы) и нажмите кнопку “Далее”.
- Нажмите кнопку “Установить” и дождитесь завершения процесса установки.
- После завершения установки, нажмите кнопку “Готово” и запустите Telegram на вашем компьютере.
Теперь у вас установлена последняя версия Telegram на ваш компьютер с Windows 8. Вы можете начать использовать мессенджер для общения с друзьями и коллегами.
Регистрация в Telegram для Windows 8
1. Скачайте Telegram для Windows 8 бесплатно с официального сайта. Для этого перейдите по ссылке [ссылка] и нажмите на кнопку “Скачать”.
2. После завершения загрузки запустите установочный файл и следуйте инструкциям на экране, чтобы установить Telegram на ваш компьютер.
3. После установки откройте Telegram и нажмите на кнопку “Зарегистрироваться”.
4. Введите свой номер телефона в формате +7XXXXXXXXXX и нажмите на кнопку “Далее”.
5. Введите код, который придет вам в виде SMS-сообщения, и нажмите на кнопку “Далее”.
6. Затем введите свое имя пользователя и нажмите на кнопку “Готово”.
7. Поздравляю, вы успешно зарегистрировались в Telegram для Windows 8! Теперь вы можете обмениваться текстовыми и аудио сообщениями, а также скачивать файлы бесплатно.
Как использовать Telegram для Windows 8
Скачайте Telegram для Windows 8
Чтобы скачать Telegram для Windows 8, выполните следующие шаги:
- Откройте веб-браузер на вашем компьютере.
- Перейдите на официальный сайт Telegram по адресу https://desktop.telegram.org/.
- На главной странице сайта найдите раздел “Скачать для Windows” и нажмите на кнопку “Скачать”.
- После завершения загрузки откройте загруженный файл и следуйте инструкциям установщика.
- После установки Telegram для Windows 8 будет доступен на вашем компьютере.
Запустите Telegram на Windows 8
После установки и запуска Telegram на Windows 8, вам потребуется зарегистрироваться или войти в свою учетную запись, если у вас уже есть аккаунт Telegram.
Для регистрации в Telegram выполните следующие шаги:
- Откройте приложение Telegram на вашем компьютере.
- Выберите язык интерфейса (например, русский).
- Введите свой номер телефона и нажмите кнопку “Далее”.
- Вам будет отправлено СМС-сообщение с кодом подтверждения. Введите полученный код в приложение Telegram.
- После успешной регистрации вы сможете начать общение с друзьями и использовать все функции Telegram на Windows 8.
Теперь вы знаете, как скачать и использовать Telegram на Windows 8. Наслаждайтесь общением с друзьями и используйте все преимущества этого популярного мессенджера!
Как добавить контакты в Telegram для Windows 8
Вот простые шаги, которые помогут вам добавить контакты в Telegram для Windows 8:
| Шаг 1: | Скачайте и установите Telegram для Windows 8, если вы еще не сделали этого. Вы можете найти официальную версию Telegram на официальном сайте Telegram. Просто перейдите на страницу загрузки и скачайте приложение. |
| Шаг 2: | Запустите Telegram на вашем компьютере Windows 8. После запуска Telegram откроется на главной странице. |
| Шаг 3: | Нажмите на значок “Контакты” в левом верхнем углу окна Telegram. Это откроет список ваших контактов. |
| Шаг 4: | Нажмите на значок “Добавить контакт” в правом верхнем углу окна Telegram. Появится окно “Добавить контакт”. |
| Шаг 5: | Введите имя пользователя или номер телефона контакта, которого вы хотите добавить. Вы можете ввести имя пользователя или номер телефона на русском или на другом языке. |
| Шаг 6: | Нажмите на кнопку “Добавить” или нажмите клавишу Enter. Telegram добавит контакт в ваш список контактов. |
Теперь у вас есть новый контакт в Telegram для Windows 8, и вы можете начать общаться с ним с помощью текстовых сообщений, аудио и других функций, которые предоставляет Telegram.
Как видите, добавление контактов в Telegram для Windows 8 очень просто и занимает всего несколько минут. Так что скачайте Telegram на свой компьютер Windows 8 и начните общаться с друзьями и коллегами уже сегодня!
Как создать группу в Telegram для Windows 8
Чтобы создать группу в Telegram для Windows 8, следуйте этим простым шагам:
| 1. | Скачайте и установите Telegram на свой компьютер с Windows 8. Вы можете скачать приложение бесплатно с официального сайта Telegram на русском языке. |
| 2. | Откройте приложение Telegram на своем компьютере. |
| 3. | В левом верхнем углу окна Telegram найдите значок “Создать группу” и нажмите на него. |
| 4. | Введите название группы и добавьте участников, которых вы хотите пригласить в группу. |
| 5. | Нажмите на кнопку “Создать”, чтобы завершить создание группы. |
Поздравляю! Теперь у вас есть своя группа в Telegram для Windows 8, где вы можете общаться с друзьями и близкими через текстовые сообщения, аудио и видео вызовы.
Как отправить сообщение в Telegram для Windows 8
Шаг 1: Скачайте и установите Telegram для Windows 8
Для начала, вам необходимо скачать и установить Telegram на свой компьютер с операционной системой Windows 8. Для этого выполните следующие действия:
- Откройте веб-браузер на вашем компьютере и перейдите на официальный сайт Telegram.
- Найдите раздел “Скачать” и выберите версию Telegram для Windows 8.
- Нажмите на кнопку “Скачать” и дождитесь завершения загрузки файла установщика.
- Запустите скачанный файл и следуйте инструкциям на экране, чтобы установить Telegram на ваш компьютер.
Шаг 2: Зарегистрируйтесь или войдите в свой аккаунт
После успешной установки Telegram на ваш компьютер, вам необходимо зарегистрироваться или войти в свой существующий аккаунт. Для этого выполните следующие действия:
- Запустите Telegram на вашем компьютере.
- Если у вас уже есть аккаунт, введите свой номер телефона и пароль, чтобы войти в свой аккаунт. Если у вас еще нет аккаунта, нажмите на кнопку “Создать аккаунт” и следуйте инструкциям на экране, чтобы зарегистрироваться.
Шаг 3: Отправьте сообщение
Теперь, когда вы зарегистрировались или вошли в свой аккаунт Telegram, вы можете отправить сообщение. Для этого выполните следующие действия:
- В левой части окна Telegram найдите список ваших контактов или групп.
- Выберите контакт или группу, кому вы хотите отправить сообщение.
- В правой части окна Telegram найдите поле для ввода текста сообщения.
- Напишите ваше сообщение в поле ввода текста. Вы также можете прикрепить аудио, видео или другие файлы к вашему сообщению, если это необходимо.
- Нажмите на кнопку “Отправить” или нажмите клавишу “Enter” на клавиатуре, чтобы отправить сообщение.
Теперь вы знаете, как отправить сообщение в Telegram для Windows 8. Наслаждайтесь общением с вашими друзьями и коллегами с помощью этого удобного мессенджера!
Отправка медиафайлов в Telegram для Windows 8
Для того чтобы отправлять медиафайлы в Telegram, вам необходимо скачать и установить приложение на ваш компьютер. Telegram для Windows 8 можно скачать бесплатно и без регистрации с официального сайта разработчика.
Шаг 1: Скачайте Telegram для Windows 8
Для начала, откройте ваш браузер и перейдите на официальный сайт Telegram по адресу https://telegram.org/. На главной странице вы найдете ссылку на скачивание приложения для разных операционных систем. Нажмите на ссылку “Скачать для Windows” и дождитесь окончания загрузки файла установщика.
После загрузки файла установщика, запустите его и следуйте инструкциям на экране для установки Telegram на ваш компьютер.
Шаг 2: Зарегистрируйтесь или войдите в аккаунт
После установки Telegram на ваш компьютер, запустите приложение. Вам будет предложено зарегистрироваться или войти в уже существующий аккаунт. Если у вас уже есть аккаунт Telegram, введите свой номер телефона и пароль, чтобы войти в аккаунт. Если у вас еще нет аккаунта, вам потребуется зарегистрироваться, следуя инструкциям на экране.
Шаг 3: Отправьте медиафайл в Telegram
Теперь, когда вы вошли в аккаунт Telegram, вы можете отправлять медиафайлы своим контактам. Чтобы отправить медиафайл, нажмите на кнопку “Новое сообщение” в левом верхнем углу экрана. В открывшемся окне выберите контакт, которому хотите отправить медиафайл.
В окне для ввода текста сообщения нажмите на иконку “Прикрепить файл” (иконка скрепки) и выберите тип медиафайла, который хотите отправить. Вы можете выбрать фотографию, видео, аудио или любой другой файл с вашего компьютера.
После выбора медиафайла, он будет загружен и прикреплен к вашему сообщению. Вы можете добавить текстовое сообщение к медиафайлу, если хотите. Затем нажмите на кнопку “Отправить” для отправки сообщения с медиафайлом выбранному контакту.
Теперь вы знаете, как отправлять медиафайлы в Telegram на компьютере с операционной системой Windows 8. Скачайте Telegram бесплатно и на русском языке для Windows 8 и наслаждайтесь удобным обменом файлами и медиафайлами с вашими друзьями и коллегами.
Как настроить уведомления в Telegram для Windows 8
Чтобы настроить уведомления в Telegram для Windows 8, выполните следующие шаги:
- Откройте приложение Telegram на вашем компьютере.
- В правом верхнем углу окна Telegram найдите и нажмите на иконку “Настройки” (шестеренка).
- В меню настроек выберите раздел “Уведомления”.
- В этом разделе вы можете настроить различные параметры уведомлений, такие как звуковые сигналы, всплывающие окна и т.д.
- Для настройки звуковых сигналов уведомлений выберите раздел “Звук уведомлений”. Вам будет предложено выбрать звуковой файл, который будет воспроизводиться при получении нового сообщения.
- Чтобы настроить всплывающие окна уведомлений, выберите раздел “Всплывающие уведомления”. Здесь вы можете выбрать время, на которое будут отображаться всплывающие окна, а также их внешний вид.
- После того, как вы настроите уведомления по своему вкусу, нажмите кнопку “Сохранить”, чтобы применить изменения.
Теперь у вас настроены уведомления в Telegram для Windows 8! Вы будете получать звуковые и визуальные уведомления о новых сообщениях, а также сможете настроить другие параметры уведомлений по своему усмотрению.
Скачайте Telegram для Windows 8 на русском языке и наслаждайтесь комфортной и удобной коммуникацией с вашими друзьями и коллегами!
Как удалить сообщение в Telegram для Windows 8
Шаг 1: Откройте Telegram на вашем компьютере
Сначала откройте приложение Telegram на вашем компьютере Windows 8. Для этого щелкните на значок Telegram на рабочем столе или найдите его в меню “Пуск”.
Шаг 2: Выберите сообщение, которое хотите удалить
После открытия Telegram найдите сообщение, которое вы хотите удалить. Это может быть текстовое сообщение, фотография, видео или аудио.
Шаг 3: Нажмите правой кнопкой мыши на сообщении
Когда вы найдете сообщение, которое хотите удалить, нажмите правой кнопкой мыши на нем. В появившемся контекстном меню выберите опцию “Удалить”.
Примечание: Если вы хотите удалить несколько сообщений сразу, вы можете выбрать несколько сообщений, удерживая клавишу Ctrl и щелкнув на каждом из них. Затем нажмите правой кнопкой мыши на одном из выбранных сообщений и выберите опцию “Удалить”.
Шаг 4: Подтвердите удаление сообщения
Telegram попросит вас подтвердить удаление выбранного сообщения. Чтобы подтвердить удаление, нажмите на кнопку “Удалить”.
Теперь вы знаете, как удалить сообщение в Telegram для Windows 8. Скачайте Telegram для Windows 8 бесплатно и без регистрации, чтобы наслаждаться обменом сообщениями с друзьями и коллегами на вашем компьютере.
Как изменить настройки приватности в Telegram для Windows 8
Чтобы изменить настройки приватности в Telegram для Windows 8, выполните следующие шаги:
Шаг 1: Откройте приложение Telegram на вашем компьютере
Скачайте и установите Telegram для Windows 8 бесплатно с официального сайта. После установки откройте приложение на вашем компьютере.
Шаг 2: Перейдите в раздел “Настройки”
Чтобы изменить настройки приватности, нажмите на значок меню в верхнем левом углу экрана и выберите пункт “Настройки” в выпадающем меню.
Шаг 3: Измените настройки приватности
В разделе “Настройки” вы найдете различные параметры приватности, которые можно настроить по вашему усмотрению. Например, вы можете выбрать, кто может видеть ваш номер телефона, фотографию профиля, статус и другую информацию о вас. Вы также можете настроить, кто может отправлять вам сообщения и звонки.
Чтобы изменить настройки приватности, просто щелкните по нужному параметру и выберите желаемую опцию. После внесения изменений не забудьте нажать на кнопку “Сохранить” внизу экрана.
Теперь вы знаете, как изменить настройки приватности в Telegram для Windows 8. Скачайте приложение бесплатно и настройте его под свои предпочтения!
Как использовать секретные чаты в Telegram для Windows 8
Для начала, убедитесь, что у вас установлена Windows 8 или более поздняя версия операционной системы Windows. Если у вас Windows 8.1, вы можете скачать Telegram для Windows 8.1 бесплатно на официальном сайте Telegram.
Чтобы скачать Telegram для Windows 8 бесплатно и без регистрации, перейдите на официальный сайт Telegram и найдите раздел загрузок. Найдите соответствующую версию Telegram для Windows 8 и нажмите на кнопку “Скачать”.
После того, как вы скачали и установили Telegram на свой компьютер с Windows 8, запустите приложение и зарегистрируйтесь, следуя инструкциям на экране. Введите свой номер телефона и подтвердите его с помощью кода, который вы получите по СМС.
После успешной регистрации и входа в приложение, вы можете начать использовать секретные чаты в Telegram для Windows 8. Секретные чаты предлагают дополнительный уровень безопасности и конфиденциальности, так как они предназначены для самоуничтожающихся сообщений.
Как начать секретный чат
Чтобы начать секретный чат в Telegram для Windows 8, откройте список контактов и найдите человека, с которым вы хотите начать секретный чат. Нажмите на его имя и выберите “Начать секретный чат”.
В секретном чате все сообщения будут самоуничтожающимися через заданное время после прочтения или после их отправки. Вы можете выбрать время самоуничтожения для каждого сообщения или установить общее время самоуничтожения для всего чата.
Дополнительные функции секретных чатов
В секретных чатах в Telegram для Windows 8 доступны и другие функции для повышения безопасности и конфиденциальности:
- Возможность отключить пересылку сообщений
- Возможность отключить сохранение сообщений
- Возможность проверить цифровую подпись собеседника для подтверждения его идентичности
Использование секретных чатов в Telegram для Windows 8 позволяет обеспечить безопасность и конфиденциальность вашей коммуникации. Не забывайте, что секретные чаты доступны только между пользователями Telegram, которые используют последние версии приложения.
Как добавить стикеры в Telegram для Windows 8
Если вы пользователь Windows 8 и хотите добавить стикеры в Telegram, следуйте этим простым шагам:
| Шаг 1: | Скачайте и установите Telegram для Windows 8. Для этого откройте магазин приложений Windows (Windows Store), найдите Telegram и нажмите на кнопку “Скачать”. |
| Шаг 2: | Запустите Telegram на вашем компьютере и введите свой номер телефона для регистрации. |
| Шаг 3: | Как только вы зарегистрируетесь, откройте окно чата и нажмите на иконку смайлика в поле ввода сообщения. |
| Шаг 4: | В открывшемся окне выберите вкладку “Стикеры” и нажмите на кнопку “Добавить стикеры”. |
| Шаг 5: | В поисковой строке введите ключевое слово, связанное со стикерами, которые вы хотите найти (например, “коты”). |
| Шаг 6: | Выберите набор стикеров из результатов поиска и нажмите на кнопку “Добавить”. |
| Шаг 7: | Теперь вы можете использовать добавленные стикеры в своих сообщениях. Просто нажмите на иконку смайлика в поле ввода сообщения и выберите нужный стикер из списка. |
Теперь вы знаете, как добавить стикеры в Telegram для Windows 8. Пользуйтесь стикерами, чтобы делиться эмоциями и сделать свои сообщения более яркими и выразительными!
Как использовать ботов в Telegram для Windows 8
Чтобы начать использовать ботов в Telegram для Windows 8, вам необходимо скачать и установить приложение на ваше устройство. Это можно сделать бесплатно с официального сайта Telegram. Просто найдите раздел “Скачать Телеграмм для Windows 8” и следуйте инструкциям на экране. После установки запустите приложение и войдите в свою учетную запись или создайте новую, если у вас еще нет аккаунта.
После входа в приложение Telegram для Windows 8 вы сможете начать использовать ботов. Для этого вам необходимо найти нужного бота. На русском языке вы можете использовать поиск, чтобы найти ботов по ключевым словам. Например, если вам нужен бот для прослушивания музыки, вы можете ввести слово “аудио” или “музыка”. Также вы можете использовать специальные каталоги ботов, чтобы найти нужного вам бота.
Когда вы найдете нужного бота, просто нажмите на его имя и вы будете перенаправлены на страницу бота. Здесь вы можете узнать о функциях бота и начать использовать его. Некоторые боты предоставляют команды, которые вы можете отправить для выполнения определенных задач. Например, если вы хотите найти погоду, вы можете отправить команду “погода” и бот предоставит вам актуальную информацию.
Преимущества использования ботов в Telegram для Windows 8
Использование ботов в Telegram для Windows 8 имеет ряд преимуществ. Во-первых, боты предоставляют быстрый и удобный способ получения информации или выполнения задач. Вам не нужно искать нужную информацию в Интернете или устанавливать отдельные приложения – все это можно сделать через Telegram.
Во-вторых, боты в Telegram для Windows 8 могут быть полезными инструментами для работы или развлечения. Например, вы можете использовать бота для создания напоминаний, поиска рецептов, перевода текста и многого другого.
В-третьих, использование ботов в Telegram для Windows 8 абсолютно бесплатно. Вы можете скачать и использовать любой бот без каких-либо ограничений или платежей.
Таким образом, использование ботов в Telegram для Windows 8 – это удобный и бесплатный способ получения информации и выполнения задач. Просто скачайте Telegram для Windows 8, найдите нужного бота и начните использовать его уже сейчас!
Как использовать каналы в Telegram для Windows 8
Для того чтобы начать использовать каналы в Telegram для Windows 8, вам необходимо скачать приложение на свой компьютер. Для этого выполните следующие шаги:
- Откройте браузер на вашем компьютере и перейдите на официальный сайт Telegram.
- На главной странице найдите раздел “Скачать Telegram” и выберите пункт “Windows” или “Windows 8.1”, в зависимости от вашей операционной системы.
- Нажмите на кнопку “Скачать” и дождитесь завершения загрузки приложения.
- После завершения загрузки откройте установочный файл и следуйте инструкциям для установки Telegram на ваш компьютер.
После установки Telegram на ваш компьютер, вы можете приступить к использованию каналов. Вот как это сделать:
- Откройте Telegram на вашем компьютере и введите свой номер телефона для регистрации или входа в аккаунт.
- После входа в аккаунт, в левой части окна Telegram вы увидите список чатов и контактов.
- Чтобы найти и подписаться на каналы, введите ключевые слова в поле поиска вверху окна Telegram и нажмите Enter.
- В результате поиска вы увидите список каналов, связанных с вашим запросом. Выберите интересующий вас канал и нажмите на него.
- На странице канала вы можете просматривать и комментировать опубликованный контент, а также подписаться на канал, чтобы получать уведомления о новых публикациях.
Теперь вы знаете, как использовать каналы в Telegram для Windows 8. Скачайте приложение на свой компьютер и начните исследовать мир интересного контента на русском языке!
Как использовать голосовые и видеозвонки в Telegram для Windows 8
Скачайте Telegram для Windows 8
Для того чтобы воспользоваться функцией голосовых и видеозвонков в Telegram для Windows 8, вам необходимо скачать и установить само приложение на свой компьютер. Для этого перейдите на официальный сайт Telegram и скачайте приложение для Windows 8 на русском языке.
Как использовать голосовые и видеозвонки
После установки и запуска Telegram для Windows 8, войдите в свой аккаунт или зарегистрируйтесь, если у вас еще нет аккаунта. Затем, вам необходимо найти нужного вам контакта в списке чатов или добавить новый контакт.
Для совершения голосового или видеозвонка, откройте чат с выбранным контактом и нажмите на значок телефона или видеокамеры, расположенный в правом верхнем углу окна чата. При этом, если у вас есть микрофон и камера, Telegram автоматически подключит их к звонку.
Во время голосового или видеозвонка, вы можете использовать различные функции, такие как переключение между голосом и видео, отключение/включение микрофона или камеры, а также отправка сообщений в текстовом формате.
После завершения звонка, вы можете сохранить его запись или удалить ее, в зависимости от ваших настроек.
Таким образом, скачав и установив Telegram для Windows 8, вы сможете легко и удобно использовать функции голосовых и видеозвонков, общаясь с вашими контактами на русском языке.
Как использовать геолокацию в Telegram для Windows 8
Telegram для Windows 8 предоставляет удобную возможность использовать геолокацию в своих сообщениях. Геолокация позволяет пользователям указывать свое местоположение и делиться им с другими пользователями.
Шаг 1: Скачайте и установите Telegram для Windows 8
Для начала, скачайте и установите Telegram для Windows 8 на свой компьютер. Вы можете скачать приложение бесплатно с официального сайта Telegram.
Шаг 2: Зарегистрируйтесь и войдите в аккаунт
После установки Telegram, запустите приложение и пройдите процесс регистрации. Введите свой номер телефона и следуйте инструкциям на экране, чтобы завершить регистрацию и войти в свой аккаунт.
Шаг 3: Включите геолокацию
После входа в аккаунт, откройте окно настроек приложения. Для этого нажмите на иконку “Настройки” в верхнем правом углу окна Telegram. В меню настроек найдите раздел “Конфиденциальность” и выберите его.
В разделе “Конфиденциальность” найдите опцию “Геолокация” и установите ее в положение “Включено”. Теперь вы можете использовать геолокацию в своих сообщениях.
Шаг 4: Отправьте сообщение с геолокацией
Для отправки сообщения с геолокацией, откройте чат с контактом или группой, которым вы хотите поделиться своим местоположением. В поле ввода текста нажмите на иконку “Геолокация”, которая находится рядом с полем ввода текста.
После нажатия на иконку “Геолокация”, Telegram запросит разрешение на использование вашей геолокации. Нажмите на кнопку “Разрешить”, чтобы подтвердить запрос.
После подтверждения разрешения, Telegram определит ваше текущее местоположение и добавит его в сообщение. Вы можете отправить сообщение с геолокацией, как обычное текстовое сообщение.
Теперь вы знаете, как использовать геолокацию в Telegram для Windows 8. Удачного использования!
| Скачать Telegram для Windows 8 | Скачайте Telegram для Windows 8 бесплатно и без регистрации |
|---|---|
| Версия Windows | 8 |
| Язык | Русский |
| Скачать | Скачайте Telegram для Windows 8 |
Telegram для Windows 8 – лучший выбор для общения
Telegram для Windows 8 позволяет обмениваться текстовыми сообщениями, аудио и видео файлами, а также фотографиями и документами. Вы можете создавать групповые чаты с друзьями, коллегами или семьей, чтобы легко общаться и делиться информацией.
Скачайте Telegram для Windows 8 бесплатно и без регистрации, чтобы начать пользоваться всеми его преимуществами. Просто перейдите на официальный сайт Telegram, найдите раздел для скачивания и выберите версию приложения для Windows 8.
Telegram для Windows 8 имеет простой и интуитивно понятный интерфейс, который позволяет легко ориентироваться в приложении. Вы можете настроить уведомления о новых сообщениях, выбрав нужные параметры в настройках приложения.
Telegram поддерживает быструю и безопасную передачу данных, благодаря использованию современных технологий шифрования. Ваши личные данные и сообщения будут надежно защищены от несанкционированного доступа.
Если вы ищете надежное и удобное приложение для общения на компьютере с операционной системой Windows 8, то скачайте Telegram бесплатно и начните общаться с друзьями и близкими прямо сейчас!