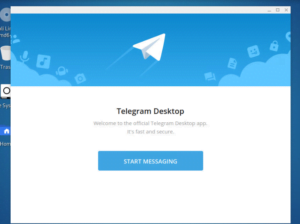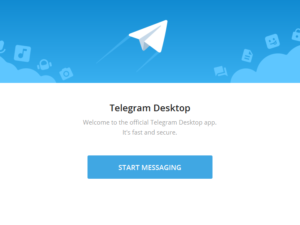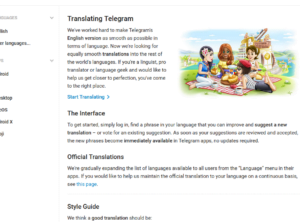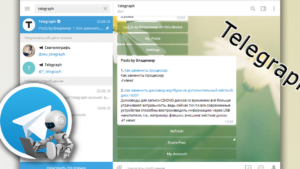Telegram Desktop для Ubuntu: установка, настройка и использование
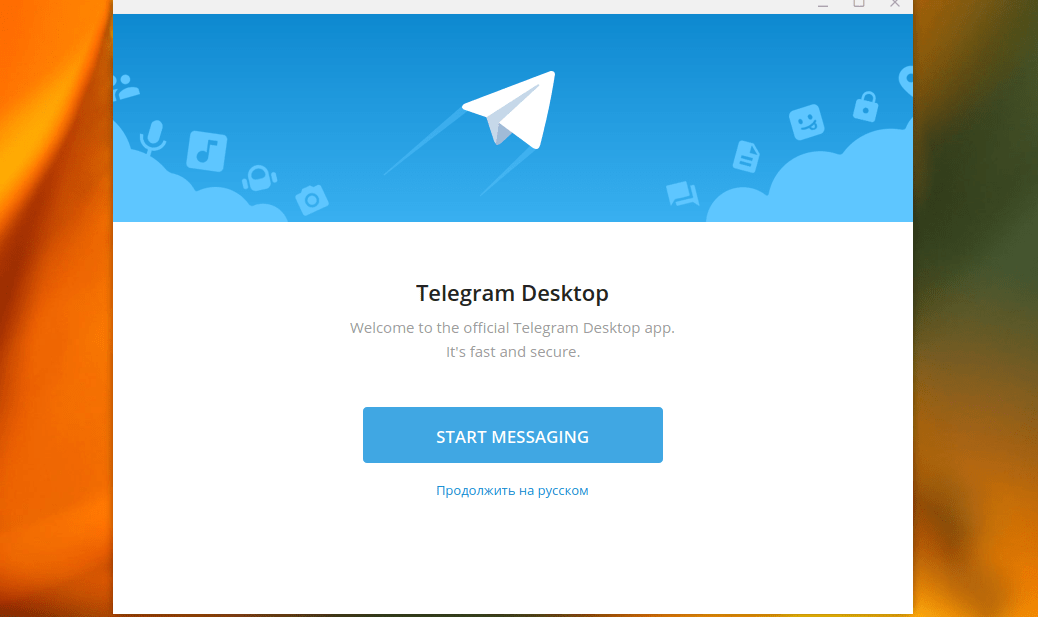
Telegram Desktop – это официальный клиент Telegram для настольных компьютеров, который доступен для различных операционных систем, включая Ubuntu. В этой статье мы расскажем, как установить, настроить и использовать Telegram Desktop на Ubuntu.
Существует несколько способов установки Telegram Desktop на Ubuntu. Один из способов – установка через Ubuntu Software Center. Для этого просто откройте Ubuntu Software Center, найдите Telegram Desktop в поиске и нажмите кнопку “Установить”.
Если вы предпочитаете использовать командную строку, вы можете установить Telegram Desktop с помощью snap-пакета. Для этого вам понадобится snapd – инструмент для установки snap-пакетов. Чтобы установить snapd, выполните следующие команды:
sudo apt update
sudo apt install snapd
После установки snapd вы можете установить Telegram Desktop с помощью следующей команды:
sudo snap install telegram-desktop
Если вы предпочитаете использовать другой метод установки, вы можете установить Telegram Desktop с помощью PPA (личного архива пакетов). Для этого выполните следующие команды:
sudo add-apt-repository ppa:atareao/telegram
sudo apt update
sudo apt install telegram
После установки Telegram Desktop вы можете запустить его из меню приложений или с помощью команды telegram-desktop в терминале.
Теперь, когда у вас установлен Telegram Desktop, вы можете настроить его под свои потребности и начать использовать его для общения с друзьями и коллегами. Удачи!
Telegram Desktop для Ubuntu
Установка через официальный репозиторий
- Откройте терминал и выполните следующую команду, чтобы добавить репозиторий Telegram:
- Затем обновите список пакетов:
- Теперь установите Telegram Desktop:
sudo add-apt-repository ppa:telegram.desktop/ppa
sudo apt update
sudo apt install telegram-desktop
Установка через Snap
- Установите пакет Snapd, если у вас его еще нет:
- Теперь установите Telegram Desktop с помощью Snap:
sudo apt install snapd
sudo snap install telegram-desktop
Установка через Flatpak
- Установите пакет Flatpak, если у вас его еще нет:
- Добавьте репозиторий Flathub:
- Теперь установите Telegram Desktop:
sudo apt install flatpak
flatpak remote-add --if-not-exists flathub https://flathub.org/repo/flathub.flatpakrepo
flatpak install flathub org.telegram.desktop
Удаление Telegram Desktop
Если вы хотите удалить Telegram Desktop, воспользуйтесь одним из следующих методов:
- Удаление через команду в терминале:
- Удаление через Software Center:
- Откройте Software Center.
- Найдите Telegram Desktop в списке установленных приложений.
- Нажмите на кнопку “Remove” (Удалить).
sudo apt remove telegram-desktop
Теперь вы знакомы с несколькими способами установки и удаления Telegram Desktop на Ubuntu. Выберите тот, который лучше всего подходит вашим потребностям и начните использовать этот удобный клиент для общения с вашими контактами.
Установка Telegram Desktop на Ubuntu
1. Установка через официальный сайт
Самый простой способ установить Telegram Desktop на Ubuntu – это скачать установочный файл с официального сайта Telegram и выполнить его.
- Откройте веб-браузер и перейдите на официальный сайт Telegram Desktop.
- Нажмите кнопку “Get Telegram for Linux” и выберите версию Ubuntu, которую вы используете (например, Ubuntu 20.04 или Ubuntu 18.04).
- Скачайте установочный файл Telegram Desktop для выбранной версии Ubuntu.
- После завершения загрузки, откройте терминал и перейдите в каталог, в котором находится скачанный файл.
- Выполните команду
tar xJvf telegram-desktop-*.tar.xzдля извлечения содержимого архива. - Перейдите в извлеченную папку командой
cd Telegram. - Запустите Telegram Desktop, выполнив команду
./Telegram.
После выполнения этих шагов Telegram Desktop будет установлен и готов к использованию на вашем Ubuntu.
2. Установка через Snap
Snap – это система управления пакетами, которая позволяет установить приложения на различных дистрибутивах Linux, включая Ubuntu.
- Убедитесь, что у вас установлен пакет Snapd, выполнив команду
sudo apt install snapd. - Установите Telegram Desktop, выполнив команду
sudo snap install telegram-desktop.
После завершения установки вы можете запустить Telegram Desktop из меню приложений или выполнив команду telegram-desktop в терминале.
3. Установка через PPA (Personal Package Archive)
PPA – это репозиторий, который содержит пакеты, не включенные в официальные репозитории Ubuntu.
- Откройте терминал и выполните следующие команды для добавления PPA и установки Telegram Desktop:
sudo add-apt-repository ppa:atareao/telegram
sudo apt update
sudo apt install telegramПосле завершения установки вы можете запустить Telegram Desktop из меню приложений или выполнив команду telegram в терминале.
Итог
В этой статье мы рассмотрели три способа установки Telegram Desktop на Ubuntu. Вы можете выбрать любой из этих способов в зависимости от ваших предпочтений. Установите Telegram Desktop на свою Ubuntu и наслаждайтесь общением с другими пользователями Telegram!
Настройка Telegram Desktop на Ubuntu
Установка и настройка Telegram Desktop на Ubuntu может быть выполнена несколькими способами. В этом руководстве мы рассмотрим два основных метода: установку через официальный репозиторий и установку через Snap.
Установка через официальный репозиторий
1. Откройте терминал и выполните следующие команды поочередно:
sudo add-apt-repository ppa:atareao/telegram | Добавление репозитория Telegram Desktop |
sudo apt update | Обновление списка пакетов |
sudo apt install telegram | Установка Telegram Desktop |
Установка через Snap
1. Установите snapd, если он еще не установлен, выполнив следующую команду:
sudo apt install snapd | Установка snapd |
2. Затем установите Telegram Desktop, выполнив следующую команду:
sudo snap install telegram-desktop | Установка Telegram Desktop через Snap |
После установки Telegram Desktop вы можете запустить его через меню приложений или воспользоваться командой “telegram-desktop”.
Если вы хотите удалить Telegram Desktop, воспользуйтесь одним из следующих способов:
1. Для удаления версии, установленной через PPA, выполните следующую команду:
sudo apt remove telegram | Удаление Telegram Desktop (установленный через PPA) |
2. Для удаления версии, установленной через Snap, выполните следующую команду:
sudo snap remove telegram-desktop | Удаление Telegram Desktop (установленный через Snap) |
Теперь у вас есть полноценный Telegram Desktop на вашей Ubuntu. Наслаждайтесь общением с друзьями и коллегами через этот удобный клиент!
Использование Telegram Desktop на Ubuntu
1. Установка через официальный репозиторий
Один из способов установить Telegram Desktop на Ubuntu – использовать официальный репозиторий. Для этого необходимо выполнить следующие шаги:
- Откройте терминал и введите следующую команду:
- Затем обновите список пакетов:
- Установите Telegram Desktop:
sudo add-apt-repository ppa:telegram.desktop/ppa
sudo apt update
sudo apt install telegram-desktop
2. Установка через Snap
Еще один способ установить Telegram Desktop на Ubuntu – использовать Snap. Snap – это пакетный менеджер, который позволяет устанавливать приложения и их зависимости в изолированных контейнерах. Для установки Telegram Desktop через Snap выполните следующие действия:
- Установите snapd, если он еще не установлен на вашей системе:
- Установите Telegram Desktop:
sudo apt install snapd
sudo snap install telegram-desktop
3. Установка через Flatpak
Третий способ установить Telegram Desktop на Ubuntu – использовать Flatpak. Flatpak – это другой формат пакетов, который позволяет устанавливать приложения в изолированной среде. Для установки Telegram Desktop через Flatpak выполните следующие шаги:
- Установите Flatpak, если он еще не установлен на вашей системе:
- Добавьте репозиторий Flathub:
- Установите Telegram Desktop:
sudo apt install flatpak
flatpak remote-add --if-not-exists flathub https://flathub.org/repo/flathub.flatpakrepo
flatpak install flathub org.telegram.desktop
После установки Telegram Desktop вы можете найти его в меню приложений и запустить. Введите свой номер телефона и следуйте инструкциям для входа в свой аккаунт Telegram. После этого вы сможете использовать Telegram Desktop на Ubuntu для общения с друзьями и коллегами.
Теперь у вас есть несколько способов установки и использования Telegram Desktop на Ubuntu. Выберите наиболее удобный для вас метод и наслаждайтесь общением через этот мощный мессенджер.
Telegram Desktop: основные функции
1. Мгновенная доставка сообщений: Telegram Desktop обеспечивает быструю и надежную доставку сообщений, позволяя пользователям общаться в режиме реального времени.
2. Безопасность и конфиденциальность: Telegram Desktop обеспечивает высокий уровень защиты данных и конфиденциальности. Все сообщения и файлы шифруются и хранятся на серверах Telegram в зашифрованном виде.
3. Групповые чаты и каналы: Telegram Desktop позволяет создавать и участвовать в групповых чатах и каналах, где можно обмениваться сообщениями, фотографиями, видео и другими файлами с другими участниками.
4. Синхронизация с мобильными устройствами: Telegram Desktop позволяет пользователю синхронизировать свой аккаунт Telegram с мобильными устройствами, что позволяет получать уведомления о новых сообщениях и продолжать общение с любого устройства.
5. Поддержка различных платформ: Telegram Desktop доступен для установки на различные операционные системы, включая Windows, macOS и Linux.
Установка Telegram Desktop на Ubuntu Linux может быть выполнена несколькими способами:
1. Установка через официальный PPA-репозиторий: Это наиболее распространенный и рекомендуемый способ установки Telegram Desktop на Ubuntu. Для установки выполните следующие команды в терминале:
sudo add-apt-repository ppa:atareao/telegram
sudo apt update
sudo apt install telegram-desktop
2. Установка через Snap: Snap – это универсальный пакетный формат, который позволяет устанавливать приложения на различных Linux-дистрибутивах. Для установки Telegram Desktop через Snap выполните следующие команды:
sudo apt install snapd
sudo snap install telegram-desktop
3. Установка через Flatpak: Flatpak – это еще один метод установки приложений на Linux. Для установки Telegram Desktop через Flatpak выполните следующие команды:
sudo add-apt-repository ppa:alexlarsson/flatpak
sudo apt update
sudo apt install flatpak
sudo flatpak remote-add --if-not-exists flathub https://flathub.org/repo/flathub.flatpakrepo
sudo flatpak install flathub org.telegram.desktop
В итоге, установка Telegram Desktop на Ubuntu Linux может быть выполнена с использованием официального PPA-репозитория, Snap или Flatpak. Выберите подходящий для вас способ и наслаждайтесь использованием этого популярного мессенджера на вашем настольном компьютере.
Telegram Desktop: чаты и сообщения
Установка Telegram Desktop через официальный сайт
Для установки Telegram Desktop на Ubuntu воспользуйтесь следующими шагами:
- Откройте веб-браузер и перейдите на официальный сайт Telegram по адресу https://desktop.telegram.org/.
- На главной странице найдите раздел “Get Telegram for Linux” и кликните на кнопку “Download”.
- Скачайте архив с установочными файлами Telegram Desktop.
- После завершения загрузки, откройте файл и следуйте инструкциям установщика Telegram Desktop.
После успешной установки Telegram Desktop, вы сможете запустить приложение и войти в свою учетную запись. Для этого введите свой номер телефона и следуйте инструкциям на экране.
Установка Telegram Desktop через PPA
Если вы предпочитаете использовать PPA (Personal Package Archive) для установки программ в Ubuntu, вы можете воспользоваться следующими командами:
1. Добавьте репозиторий Telegram Desktop:
sudo add-apt-repository ppa:atareao/telegram
2. Обновите список пакетов:
sudo apt update
3. Установите Telegram Desktop:
sudo apt install telegram-desktop
После завершения установки, вы можете найти Telegram Desktop в центре приложений Ubuntu или запустить его из командной строки с помощью команды telegram-desktop.
Установка Telegram Desktop через Snap
Еще один способ установить Telegram Desktop на Ubuntu – использовать Snap пакет. Для этого вам потребуется установить snapd, если он еще не установлен на вашей системе:
1. Установите snapd:
sudo apt install snapd
2. Установите Telegram Desktop из Snap Store:
sudo snap install telegram-desktop
После установки Telegram Desktop через Snap, вы можете запустить приложение из центра приложений Ubuntu или с помощью команды telegram-desktop в терминале.
Установка Telegram Desktop через Flatpak
Flatpak – это еще один способ установить Telegram Desktop на Ubuntu и других дистрибутивах Linux. Вот как это сделать:
1. Установите Flatpak, если вы еще не установили его:
sudo apt install flatpak
2. Добавьте репозиторий Flatpak:
flatpak remote-add --if-not-exists flathub https://flathub.org/repo/flathub.flatpakrepo
3. Установите Telegram Desktop:
flatpak install flathub org.telegram.desktop
После установки, вы можете запустить Telegram Desktop из центра приложений Ubuntu или с помощью команды flatpak run org.telegram.desktop в терминале.
Удаление Telegram Desktop
Если вы решите удалить Telegram Desktop с вашего компьютера, воспользуйтесь следующими командами:
Удаление через PPA:
sudo apt remove telegram-desktop sudo add-apt-repository --remove ppa:atareao/telegram sudo apt update
Удаление через Snap:
sudo snap remove telegram-desktop
Удаление через Flatpak:
flatpak uninstall org.telegram.desktop
После удаления Telegram Desktop, связанные с ним файлы и настройки будут также удалены с вашего компьютера.
Теперь вы знаете различные способы установки и удаления Telegram Desktop на Ubuntu и можете выбрать наиболее удобный для вас.
Telegram Desktop: группы и каналы
Группы в Telegram позволяют объединять людей с общими интересами или целями. Вы можете создавать собственные группы или присоединяться к уже существующим. В группах можно общаться в текстовом чате, обмениваться медиафайлами, проводить голосовые и видеозвонки, а также использовать другие функции, предоставляемые Telegram.
Каналы в Telegram представляют собой односторонние коммуникационные платформы, где администраторы могут публиковать контент для подписчиков. Каналы могут быть публичными или приватными, и пользователи могут подписываться на них, чтобы получать обновления и уведомления о новых публикациях.
Для использования Telegram Desktop в Ubuntu вы можете выбрать один из нескольких способов установки. Ниже приведены три основных метода:
| Метод | Команда | Описание |
|---|---|---|
| Установка через официальный репозиторий | sudo add-apt-repository ppa:atareao/telegram | Установка Telegram Desktop с использованием официального репозитория PPA |
| Установка через Snap | sudo snap install telegram-desktop | Установка Telegram Desktop с использованием пакета Snap |
| Установка через Flatpak | flatpak install flathub org.telegram.desktop | Установка Telegram Desktop с использованием пакета Flatpak |
Для пользователей Ubuntu 20.04 LTS рекомендуется использовать официальный репозиторий PPA или пакет Snap, так как они предоставляют последнюю версию Telegram Desktop и обновления через механизм обновления системы.
После установки Telegram Desktop вы можете приступить к использованию групп и каналов. Для присоединения к существующей группе или каналу вам потребуется приглашение от администратора. Вы также можете создать свою собственную группу или канал и пригласить других пользователей присоединиться.
Telegram Desktop предоставляет удобный интерфейс для управления группами и каналами. Вы можете добавлять или удалять участников, изменять настройки приватности, публиковать сообщения и управлять контентом.
В итоге, Telegram Desktop является мощным инструментом для использования групп и каналов в мессенджере Telegram на компьютерах под управлением Ubuntu. Установите Telegram Desktop на свой компьютер и наслаждайтесь всеми возможностями этого приложения.
Telegram Desktop: файлы и медиа
1. Откройте терминал и добавьте репозиторий Telegram Desktop PPA с помощью следующей команды:
sudo add-apt-repository ppa:atareao/telegram
2. Обновите список пакетов:
sudo apt update
3. Установите Telegram Desktop:
sudo apt install telegram-desktop
После завершения установки, вы можете найти Telegram Desktop в меню приложений Ubuntu.
Если вы предпочитаете использовать другой способ установки, например, через Snap или Flatpak, вы можете найти соответствующие инструкции на официальном сайте Telegram Desktop.
После установки Telegram Desktop вы можете использовать его для отправки и получения файлов и медиа. Чтобы отправить файл, просто перетащите его в окно Telegram Desktop или используйте кнопку “Прикрепить файл” в правом нижнем углу окна чата.
Чтобы сохранить полученный файл или медиа, просто щелкните по нему правой кнопкой мыши и выберите “Сохранить как”. Выберите папку для сохранения файла и нажмите “Сохранить”.
Telegram Desktop также поддерживает просмотр изображений и видео прямо внутри приложения. Просто щелкните по файлу, чтобы открыть его во встроенном просмотрщике.
Таким образом, Telegram Desktop предоставляет удобные способы работы с файлами и медиа, делая общение и обмен информацией еще более удобными.