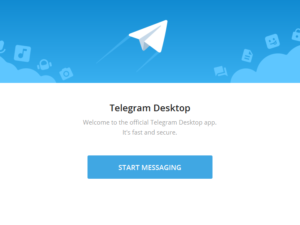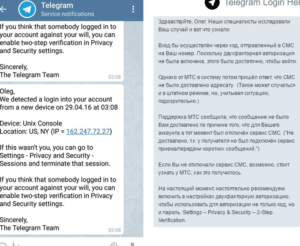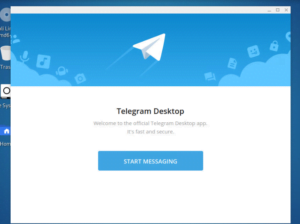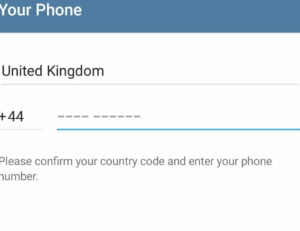Telegram для ПК: скачать и установить мессенджер на компьютер

Telegram – это популярный мессенджер, который предлагает широкие возможности для общения и обмена информацией. Он доступен не только для мобильных устройств, но и для компьютеров. Если вы предпочитаете общаться через ПК instead мобильных устройств, то вам стоит скачать Telegram для ПК.
Для того чтобы скачать Telegram на свой desktop, вам необходимо перейти на официальный сайт мессенджера и выбрать соответствующую версию для своей операционной системы. Telegram для ПК доступен для установки на Windows, macOS и Linux.
Одной из главных особенностей Telegram является его высокий уровень шифрования данных. Все сообщения, отправляемые через Telegram, защищены протоколом MTProto, который обеспечивает надежную защиту конфиденциальности.
Кроме обычных функций обмена сообщениями, Telegram предлагает множество дополнительных возможностей, таких как создание групповых чатов, обмен файлами, голосовые и видеозвонки, а также использование ботов, например, telerobot_bot.
Скачать и установить Telegram для ПК можно бесплатно. Просто перейдите на официальный сайт мессенджера, выберите нужную версию для своей операционной системы и следуйте инструкциям по установке. После этого вы сможете наслаждаться всеми возможностями Telegram прямо на своем компьютере.
Как скачать Telegram на компьютер бесплатно?
1. Скачать Telegram для компьютера
Для скачивания Telegram на компьютер бесплатно, необходимо выполнить следующие шаги:
- Откройте веб-браузер на вашем компьютере.
- Перейдите на официальный сайт Telegram по адресу https://desktop.telegram.org/.
- На главной странице сайта вы увидите кнопку “Get Telegram for Windows/Mac/Linux”. Нажмите на нее.
- Скачается установочный файл Telegram для компьютера.
- Откройте скачанный файл и следуйте инструкциям установщика для установки Telegram на компьютер.
2. Запуск Telegram на компьютере
После установки Telegram на компьютер, можно запустить программу и начать пользоваться мессенджером. Для этого:
- Найдите ярлык Telegram на рабочем столе или в меню “Пуск”.
- Откройте приложение Telegram.
- Введите свой номер телефона и следуйте инструкциям для подтверждения.
- После успешной авторизации вы сможете начать общение с другими пользователями.
Теперь вы можете бесплатно скачать и использовать Telegram на своем компьютере для обмена сообщениями, файлами и проведения голосовых и видео звонков.
Где найти официальный сайт Telegram для ПК?
Официальный сайт Telegram для ПК можно найти на странице https://desktop.telegram.org/. Здесь вы можете скачать и установить мессенджер Telegram на свой компьютер абсолютно бесплатно.
Telegram для ПК предлагает все те же функции, что и мобильная версия, но с дополнительными возможностями. Вы можете обмениваться сообщениями, отправлять файлы, делиться фотографиями и видео, создавать группы и каналы, а также использовать ботов для автоматизации задач.
Одним из преимуществ Telegram является его высокий уровень шифрования, который обеспечивает безопасность ваших персональных данных и сообщений. Приложение также имеет удобный интерфейс и интуитивно понятные настройки.
После установки Telegram на компьютер, вам будет предложено войти в аккаунт или создать новый. Если у вас уже есть аккаунт Telegram, вы можете просто ввести свой номер телефона и получить код подтверждения. Если вы новый пользователь, вам будет предложено создать новый аккаунт.
Приветствуем вас в мире Telegram на компьютере! Наслаждайтесь удобством общения и обменом информацией с друзьями и коллегами.
Как установить Telegram на компьютер?
1. Скачать Telegram Desktop
Для начала установки Telegram на компьютер, вам нужно скачать приложение Telegram Desktop. Вы можете сделать это, посетив официальный сайт Telegram и перейдя на страницу загрузки. Там вы найдете версию приложения для вашей операционной системы (Windows, macOS или Linux), и сможете скачать ее бесплатно.
2. Установить Telegram Desktop
После того, как загрузка завершена, откройте скачанный файл и следуйте инструкциям по установке. Процесс установки Telegram Desktop обычно прост и интуитивно понятен. После установки запустите приложение.
Примечание: Если у вас уже установлен Telegram на мобильном устройстве, вам будет предложено ввести номер телефона и подтвердить его. В этом случае, после ввода номера телефона, вы получите код подтверждения на свой мобильный телефон. Введите этот код в Telegram Desktop, чтобы завершить процесс установки.
3. Начать использовать Telegram на компьютере
После установки и подтверждения номера телефона, вы будете перенаправлены на экран welcome, где вам предложат войти в свою учетную запись или создать новую. Если у вас уже есть аккаунт Telegram, введите свой номер телефона и пароль, чтобы войти. Если у вас еще нет аккаунта, вы можете создать его, следуя инструкциям на экране.
Поздравляю! Теперь вы можете пользоваться Telegram на своем компьютере и наслаждаться всеми его функциями и возможностями.
Кроме того, Telegram предлагает различные дополнительные функции, такие как создание и управление группами, отправка файлов и многое другое. Вы также можете использовать бота telerobot_bot, чтобы получить дополнительные возможности и упростить свое использование Telegram.
Как зарегистрироваться в Telegram на ПК?
Для того чтобы зарегистрироваться в Telegram на компьютере, вам необходимо скачать приложение Telegram Desktop. Это приложение можно скачать бесплатно с официального сайта Telegram.
После скачивания и установки приложения, откройте его на компьютере. Вас приветствует бот Telerobot_bot, который поможет вам с регистрацией. Нажмите на кнопку “Start” или напишите команду /start, чтобы начать регистрацию.
Далее вам будет предложено ввести номер телефона, на который будет отправлен код подтверждения. Введите свой номер телефона в международном формате и нажмите кнопку “Next”.
После ввода номера телефона, Telegram отправит вам код подтверждения. Введите полученный код в поле “Enter your code” и нажмите кнопку “Next”. Если у вас проблемы с получением кода, вы можете запросить его повторно или выбрать вариант “Call me” для получения кода по телефону.
После успешного ввода кода, вам будет предложено ввести имя пользователя. Вы можете использовать любое имя пользователя, которое вам нравится. Если выбранное вами имя пользователя уже занято, Telegram предложит вам выбрать другое имя или добавить цифры или символы для создания уникального имени.
После ввода имени пользователя, вы будете зарегистрированы в Telegram на ПК. Теперь вы можете использовать мессенджер на компьютере и общаться со своими контактами.
Как добавить контакты в Telegram на ПК?
Чтобы добавить контакт в Telegram на ПК, выполните следующие шаги:
- Запустите Telegram на компьютере.
- В правом верхнем углу окна Telegram найдите поле поиска.
- Введите имя пользователя или номер телефона контакта, которого вы хотите добавить.
- Нажмите на найденный контакт, чтобы открыть его профиль.
- На странице профиля контакта нажмите на кнопку “Начать” или “Добавить в контакты”.
После этого контакт будет добавлен в ваш список контактов в Telegram на ПК. Вы сможете обмениваться сообщениями, звонить или делиться файлами с добавленным контактом.
Также стоит отметить, что существуют специальные боты, которые помогут вам добавить контакты в Telegram на ПК. Например, бот telerobot_bot поможет вам найти и добавить контакты по номеру телефона.
Добро пожаловать в мир Telegram на ПК! Наслаждайтесь безопасной и удобной коммуникацией с вашими контактами.
Как настроить уведомления в Telegram для ПК?
Telegram для ПК предлагает удобные настройки уведомлений, которые позволяют быть в курсе всех новых сообщений даже без открытого приложения. В этой статье мы расскажем, как настроить уведомления в Telegram для ПК.
Шаг 1: Установка Telegram для ПК
Первым шагом необходимо скачать и установить приложение Telegram для ПК. Вы можете сделать это бесплатно с официального сайта Telegram.
Шаг 2: Вход в аккаунт
После установки приложения Telegram для ПК, вам нужно будет войти в свой аккаунт. Для этого введите свой номер телефона и следуйте инструкциям на экране.
Шаг 3: Настройка уведомлений
После входа в аккаунт откройте настройки приложения. Для этого нажмите на значок “три полоски” в верхнем левом углу и выберите “Настройки”.
Затем выберите раздел “Уведомления и звуки”. В этом разделе вы сможете настроить различные параметры уведомлений, такие как звуковые сигналы, всплывающие уведомления и многое другое.
Шаг 4: Настройка уведомлений от конкретных контактов
Если вы хотите настроить уведомления от определенных контактов, вы можете сделать это в разделе “Уведомления и звуки”. Нажмите на “Уведомления от…” и выберите нужный контакт из списка.
Вы также можете настроить уведомления от групп и каналов, выбрав соответствующие опции в разделе “Уведомления и звуки”.
Шаг 5: Уведомления на рабочем столе
Telegram для ПК также предлагает возможность получать уведомления прямо на рабочем столе компьютера. Чтобы включить эту функцию, откройте настройки приложения и выберите раздел “Уведомления и звуки”. Затем включите опцию “Показывать уведомления на рабочем столе”.
При включении этой функции вы будете получать уведомления о новых сообщениях даже тогда, когда приложение Telegram для ПК не активно.
Теперь вы знаете, как настроить уведомления в Telegram для ПК. Получайте все новые сообщения и оставайтесь на связи с вашими контактами бесплатно и удобно прямо на компьютере!
Как создать группу в Telegram на компьютере?
Добро пожаловать в Telegram для ПК! Если вы хотите создать группу в Telegram на компьютере, вам потребуется следовать нескольким простым шагам. Вот как это сделать:
Шаг 1: Скачать и установить Telegram для ПК
Прежде чем создавать группу, убедитесь, что у вас установлен Telegram для ПК. Если у вас его нет, вы можете скачать его бесплатно с официального сайта Telegram.
Шаг 2: Зарегистрироваться или войти в аккаунт
После установки Telegram для ПК, вам нужно будет зарегистрироваться или войти в свой аккаунт, если у вас уже есть один. Для этого вам понадобится ваш номер телефона.
Шаг 3: Создать группу
Теперь, когда вы вошли в свой аккаунт, вы можете приступить к созданию группы. Для этого вам понадобится помощь бота telerobot_bot.
- Найдите бота telerobot_bot в поиске Telegram и нажмите на него.
- Нажмите на кнопку “Start” или отправьте ему любое сообщение.
- Следуйте инструкциям бота и укажите название, описание и другие настройки для вашей группы.
- Поздравляю! Вы только что создали группу в Telegram на компьютере.
Важно отметить, что Telegram обеспечивает высокий уровень шифрования, чтобы защитить ваши сообщения и данные. Вы можете настроить права доступа и безопасность группы, чтобы управлять ее участниками и содержимым.
Теперь у вас есть своя собственная группа в Telegram на компьютере! Вы можете приглашать друзей и знакомых, обмениваться сообщениями и медиафайлами, а также настраивать группу по своему вкусу.
Как отправлять и принимать сообщения в Telegram на ПК?
1. Скачайте и установите Telegram на компьютер
Перейдите на официальный сайт Telegram и скачайте desktop-версию мессенджера. Установите приложение на свой компьютер, следуя инструкциям на экране.
2. Войдите в аккаунт Telegram на ПК
После установки откройте desktop-версию Telegram и введите свой номер телефона, связанный с аккаунтом Telegram. Введите код подтверждения, который вы получите на свой телефон.
Примечание: Если у вас уже есть аккаунт Telegram на мобильном устройстве, вы можете использовать функцию “Вход через QR-код” для автоматической авторизации на ПК.
3. Отправляйте и принимайте сообщения
После входа в аккаунт Telegram на ПК вы увидите свои чаты и контакты. Чтобы отправить сообщение, выберите нужный чат и введите текст в поле ввода. Нажмите на кнопку отправки сообщения или нажмите клавишу “Enter”.
Вы также можете принимать сообщения на ПК, как только они поступят в ваш аккаунт Telegram. Вам будет показано уведомление, и вы сможете прочитать и ответить на сообщение прямо с ПК.
Примечание: Если вы хотите автоматизировать отправку сообщений в Telegram на ПК, вы можете использовать бота telerobot_bot. Он позволяет отправлять сообщения на другие аккаунты Telegram с помощью команды /sendmessage.
Добро пожаловать в мир Telegram на компьютере! Теперь вы можете отправлять и принимать сообщения с удобства своего ПК.
Как использовать функцию “удалить сообщение” в Telegram на ПК?
Шаг 1: Скачайте и установите Telegram на компьютер
Для использования функции “удалить сообщение” в Telegram на ПК, вам необходимо сначала скачать и установить мессенджер. Это можно сделать, посетив официальный сайт Telegram и выбрав опцию для скачивания на компьютер.
Вы можете найти страницу для скачивания, просто введя в поисковой строке “скачать Telegram на компьютер”. После этого следуйте инструкциям по установке, чтобы завершить процесс.
Шаг 2: Войдите в свою учетную запись Telegram
После установки Telegram на компьютер, откройте приложение и введите свой номер телефона для входа в свою учетную запись. Вы получите код подтверждения, который нужно будет ввести для доступа к вашему аккаунту.
Если у вас еще нет учетной записи Telegram, вы можете создать ее бесплатно, следуя инструкциям на экране.
Шаг 3: Удалите сообщение в Telegram на ПК
Чтобы удалить сообщение в Telegram на ПК, выполните следующие шаги:
- Выберите чат или диалог, в котором находится сообщение, которое вы хотите удалить.
- Наведите курсор на это сообщение.
- Нажмите на значок корзины, который появится рядом с сообщением.
- Подтвердите удаление сообщения, нажав “Удалить” во всплывающем окне.
После этого выбранное сообщение будет удалено и больше не будет видно ни вам, ни вашему собеседнику.
Важно отметить, что функция “удалить сообщение” в Telegram работает только в том случае, если оба пользователя используют последнюю версию приложения и обмен сообщениями происходит в режиме конфиденциального чата с включенным шифрованием.
Иногда удаленные сообщения все же могут быть видны другим пользователям, особенно если они были сохранены в виде скриншотов или пересланы другими людьми. Поэтому будьте осторожны при обмене информацией в мессенджере.
Теперь вы знаете, как использовать функцию “удалить сообщение” в Telegram на ПК. Наслаждайтесь безопасными и конфиденциальными беседами!
Как настроить приватность аккаунта в Telegram для ПК?
Telegram для ПК предлагает различные настройки приватности, которые позволяют вам контролировать, кто может видеть вашу активность и связываться с вами. Вот несколько шагов, которые помогут вам настроить приватность вашего аккаунта в Telegram для ПК:
Шаг 1: Откройте настройки
Для начала откройте Telegram для ПК и нажмите на иконку “Настройки” в левом нижнем углу окна. В открывшемся меню выберите “Настройки”.
Шаг 2: Настройте приватность
В разделе “Конфиденциальность и безопасность” вы найдете различные опции для настройки приватности вашего аккаунта. Например, вы можете выбрать, кто может видеть ваш номер телефона, фотографию профиля и статус. Вы также можете настроить, кто может добавлять вас в группы и кто может найти вас по номеру телефона.
Шаг 3: Включите двухфакторную аутентификацию
Для дополнительной защиты своего аккаунта рекомендуется включить двухфакторную аутентификацию. Это позволит вам добавить дополнительный уровень безопасности, требуя вводить код подтверждения при входе в аккаунт.
Шаг 4: Защитите свои чаты
Telegram для ПК предлагает функцию шифрования конечного устройства, которая позволяет защитить ваши чаты от несанкционированного доступа. Чтобы включить эту функцию, перейдите в раздел “Конфиденциальность и безопасность” и выберите “Шифрование конечного устройства”.
| Вместо | Telegram | шифрования | бесплатно | desktop | скачать | на | telerobot_bot | компьютер |
|---|---|---|---|---|---|---|---|---|
| Вместо | Telegram | шифрования | бесплатно | desktop | скачать | на | telerobot_bot | компьютер |
Следуя этим шагам, вы сможете настроить приватность вашего аккаунта в Telegram для ПК и обеспечить защиту своих персональных данных.
Как делать аудио- и видеозвонки в Telegram на компьютере?
Для того чтобы сделать аудио- или видеозвоноку в Telegram на компьютере, вам необходимо:
- Установить Telegram на свой desktop. Вы можете скачать приложение Telegram бесплатно с официального сайта Telegram.
- Войти в свой аккаунт Telegram на компьютере, используя свой номер телефона.
- Найти нужный контакт в списке контактов или ввести его имя в поле поиска.
- Открыть чат с выбранным контактом и нажать на иконку “телефонной трубки” в правом верхнем углу чата.
- Выбрать тип звонка – аудио или видео.
- Дождаться подключения собеседника и начать общение.
Важно отметить, что Telegram обеспечивает высокий уровень шифрования, что гарантирует безопасность вашего разговора. Кроме того, Telegram позволяет делать групповые аудио- и видеозвонки, а также использовать ботов для проведения конференций.
Если у вас есть вопросы или вам нужна помощь в настройке аудио- и видеозвонков в Telegram на компьютере, вы можете обратиться к боту telerobot_bot. Он поможет вам разобраться во всех возможностях мессенджера и настроить их под ваши потребности.
Как использовать функцию “секретный чат” в Telegram на ПК?
Для использования “секретного чата” в Telegram на ПК, вам потребуется скачать и установить desktop-версию мессенджера на ваш компьютер. Если у вас уже установлен Telegram, пропустите этот шаг.
Шаг 1: Скачайте и установите Telegram на компьютер
Перейдите на официальный сайт Telegram и скачайте desktop-версию мессенджера для вашей операционной системы. Установите приложение, следуя инструкциям на экране.
Шаг 2: Войдите в свой аккаунт в Telegram
После установки откройте Telegram на вашем компьютере и введите свой номер телефона, а затем подтвердите его с помощью кода, который вы получите в SMS-сообщении.
Примечание: Если у вас уже установлен Telegram на вашем мобильном устройстве, и у вас включена синхронизация с облаком, вы можете автоматически войти в свой аккаунт на ПК, следуя инструкциям на экране.
Шаг 3: Создайте секретный чат
Теперь, когда вы вошли в свой аккаунт в Telegram на ПК, вы можете создать секретный чат:
- Нажмите на иконку “Создать новый чат” (плюсик) в левом нижнем углу экрана.
- Выберите “Новый секретный чат”.
- Выберите контакт, с которым вы хотите начать секретный чат. Если контакт отсутствует в вашем списке контактов, вы можете ввести его имя или номер телефона в поле поиска.
- Нажмите на имя контакта, чтобы начать секретный чат.
Теперь вы можете общаться с выбранным контактом в секретном чате, который обеспечивает дополнительный уровень шифрования для ваших сообщений.
Примечание: В секретном чате в Telegram на ПК вы также можете использовать функции, доступные в обычных чатах, такие как отправка фотографий, файлов, аудио- и видеосообщений.
Вот и все! Теперь вы знаете, как использовать функцию “секретный чат” в Telegram на ПК. Наслаждайтесь безопасными и зашифрованными сообщениями бесплатно!
Для получения дополнительной информации о других функциях Telegram на ПК, вы можете обратиться к официальному боту Telegram по имени @telerobot_bot.
Как сохранять и передавать файлы в Telegram на ПК?
Шаг 1: Скачать и установить Telegram на компьютер
Для начала, перейдите на официальный сайт Telegram и скачайте версию мессенджера для desktop. Установите приложение, следуя инструкциям на экране. После установки, откройте Telegram на компьютере.
Шаг 2: Получение доступа к функции передачи файлов
После запуска Telegram на компьютере, вам понадобится зарегистрироваться или войти в свой аккаунт, если у вас уже есть один. Для регистрации или входа следуйте инструкциям на экране.
После успешного входа, вам будет предложено ввести номер телефона и подтвердить его с помощью кода подтверждения, который вы получите по SMS.
Шаг 3: Сохранение и передача файлов
Теперь, когда у вас есть аккаунт в Telegram на компьютере, вы можете сохранять и передавать файлы. Для этого вам понадобится использовать бота telerobot_bot.
Для начала, найдите бота telerobot_bot в поиске Telegram и нажмите на него. Вы будете перенаправлены на страницу приветствия бота.
На странице приветствия бота, вы увидите команды, которые можно использовать для сохранения и передачи файлов. Например, вы можете использовать команду “/start” для начала работы с ботом.
Чтобы сохранить файл на компьютер, отправьте его боту telerobot_bot. Бот сохранит файл и предоставит вам ссылку для скачивания.
Чтобы передать файл другому пользователю Telegram, отправьте файл боту telerobot_bot и укажите имя пользователя получателя. Бот передаст файл указанному пользователю.
Обратите внимание, что Telegram обеспечивает высокий уровень шифрования, что делает передачу файлов безопасной и защищенной.
Теперь вы знаете, как сохранять и передавать файлы в Telegram на ПК. Наслаждайтесь использованием мессенджера на компьютере!
Как использовать функцию “закладки” в Telegram для ПК?
Добро пожаловать в мир Telegram для ПК! Этот мессенджер предлагает множество удобных функций, включая возможность использования “закладок”.
Функция “закладки” позволяет сохранять интересные сообщения и чаты, чтобы легко найти их позже. Важно отметить, что все закладки защищены шифрованием, что гарантирует безопасность ваших данных.
Для использования функции “закладки” в Telegram для ПК, вам необходимо:
1. Скачать и установить Telegram для ПК
Перейдите на официальный сайт Telegram (telegram.org) и выберите версию для desktop. Скачайте и установите приложение на свой компьютер.
2. Создать аккаунт или войти в существующий
Запустите приложение Telegram для ПК и создайте новый аккаунт или войдите в уже существующий, используя свой номер телефона.
Теперь, когда вы установили Telegram для ПК и вошли в свой аккаунт, вы можете начать использовать функцию “закладки”.
Чтобы добавить сообщение или чат в закладки, выполните следующие шаги:
1. Выделите сообщение или чат, которые вы хотите добавить в закладки.
2. Нажмите правой кнопкой мыши на выделенное сообщение или чат.
3. В контекстном меню выберите опцию “Добавить в закладки”.
Выбранное сообщение или чат будет добавлено в раздел “Закладки”, который находится в левой панели Telegram для ПК. Вы можете открыть раздел “Закладки” и просматривать все сохраненные сообщения и чаты в удобном списке.
Если вы хотите удалить сообщение или чат из закладок, просто нажмите правой кнопкой мыши на нем и выберите опцию “Удалить из закладок”.
Теперь вы знаете, как использовать функцию “закладки” в Telegram для ПК. Наслаждайтесь удобством сохранения и быстрого доступа к важным сообщениям и чатам!
Instead of manually saving and organizing important messages or chats, you can use the “Bookmarks” feature in Telegram for desktop. This feature allows you to easily save and access specific messages or chats for quick reference. To use the “Bookmarks” feature, follow these steps:
1. Select the message or chat you want to bookmark.
2. Right-click on the selected message or chat.
3. In the context menu, select the “Add to Bookmarks” option.
The selected message or chat will be added to your “Bookmarks” section, which can be accessed from the left sidebar in Telegram for desktop. You can open the “Bookmarks” section to view and manage all of your saved messages and chats.
If you want to remove a message or chat from your bookmarks, simply right-click on it and select the “Remove from Bookmarks” option.
Using the “Bookmarks” feature in Telegram for desktop allows you to easily save and organize important messages or chats for quick access. Enjoy the convenience of this feature and stay organized in your Telegram conversations!
Чтобы использовать функцию “закладки” в Telegram для ПК, установите приложение Telegram на свой компьютер и создайте аккаунт или войдите в существующий. После этого, вы сможете сохранять и организовывать важные сообщения и чаты, чтобы легко найти их позже. Функция “закладки” в Telegram для ПК бесплатна и обеспечивает безопасность ваших данных. Не откладывайте, скачайте Telegram для ПК и начните использовать функцию “закладки” прямо сейчас!
Для получения дополнительной информации о Telegram для ПК и его функциях, вы можете обратиться к официальной документации или обратиться к боту telerobot_bot в Telegram.
Как настроить темную тему в Telegram на компьютере?
Для начала, убедитесь, что у вас установлена последняя версия Telegram на вашем компьютере. Если нет, вы можете скачать ее с официального сайта Telegram.
После установки и запуска Telegram на компьютере, войдите в свой аккаунт, используя свои учетные данные. Если у вас еще нет аккаунта, создайте его, следуя инструкциям welcome-сообщения.
Когда вы войдете в аккаунт, откройте настройки Telegram, нажав на значок “три полоски” в верхнем левом углу окна программы. В выпадающем меню выберите “Настройки”.
В настройках Telegram найдите раздел “Внешний вид”. В этом разделе вы найдете опцию “Тема”, где можно выбрать светлую или темную тему интерфейса. Чтобы включить темную тему, выберите “Темная” в выпадающем меню.
После выбора темной темы, интерфейс Telegram на вашем компьютере будет изменен в соответствии с вашими предпочтениями.
Темная тема в Telegram на компьютере также поддерживает режим шифрования сообщений, чтобы обеспечить безопасность вашей переписки. Помимо этого, вы можете настроить дополнительные параметры темной темы, используя бота telerobot_bot, который доступен в мессенджере.
Теперь вы знаете, как настроить темную тему в Telegram на компьютере. Наслаждайтесь удобством и стильным дизайном ваших переписок, вместо использования стандартной светлой темы.
Читайте далее: